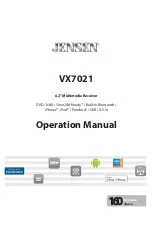Summary of Contents for N.I.C.E. 430
Page 1: ...N I C E 430 Owner s Manual ...
Page 6: ......
Page 20: ......
Page 26: ......
Page 32: ......
Page 54: ......
Page 60: ......
Page 64: ...Navigation Owner s manual ...
Page 1: ...N I C E 430 Owner s Manual ...
Page 6: ......
Page 20: ......
Page 26: ......
Page 32: ......
Page 54: ......
Page 60: ......
Page 64: ...Navigation Owner s manual ...