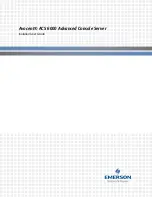Maintaining the Server
This chapter contains the following sections:
•
Status LEDs and Buttons, on page 1
•
Preparing For Component Installation, on page 6
•
Serviceable Component Locations, on page 11
•
Replacing Components Inside the Main Chassis, on page 17
•
Replacing Components Inside a CPU Module, on page 67
•
Replacing Components Inside an I/O Module, on page 90
•
Recycling the PCB Assembly (PCBA), on page 101
•
Service DIP Switches, on page 111
Status LEDs and Buttons
This section contains information for interpreting LED states.
Front-Panel LEDs
Figure 1: Front Panel LEDs
Maintaining the Server
1