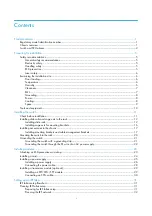S e n d d o c u m e n t c o m m e n t s t o n e x u s 7 k - d o c f e e d b a c k @ c i s c o . c o m
Americas Headquarters
Cisco Systems, Inc.
170 West Tasman Drive
San Jose, CA 95134-1706
USA
http://www.cisco.com
Tel: 408
526-4000
800 553-NETS (6387)
Fax: 408
527-0883
Cisco Nexus 7000 Series Hardware
Installation and Reference Guide
November 30, 2011
Text Part Number: OL-23069-06