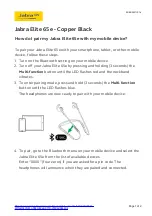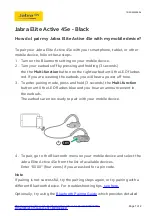Cisco M10-CA, User Manual
The Cisco M10-CA is a high-performance router designed to enhance your networking experience. To get started, simply download the comprehensive User Manual from manualshive.com. This manual provides detailed instructions, troubleshooting tips, and advanced configuration options, all available for free download.