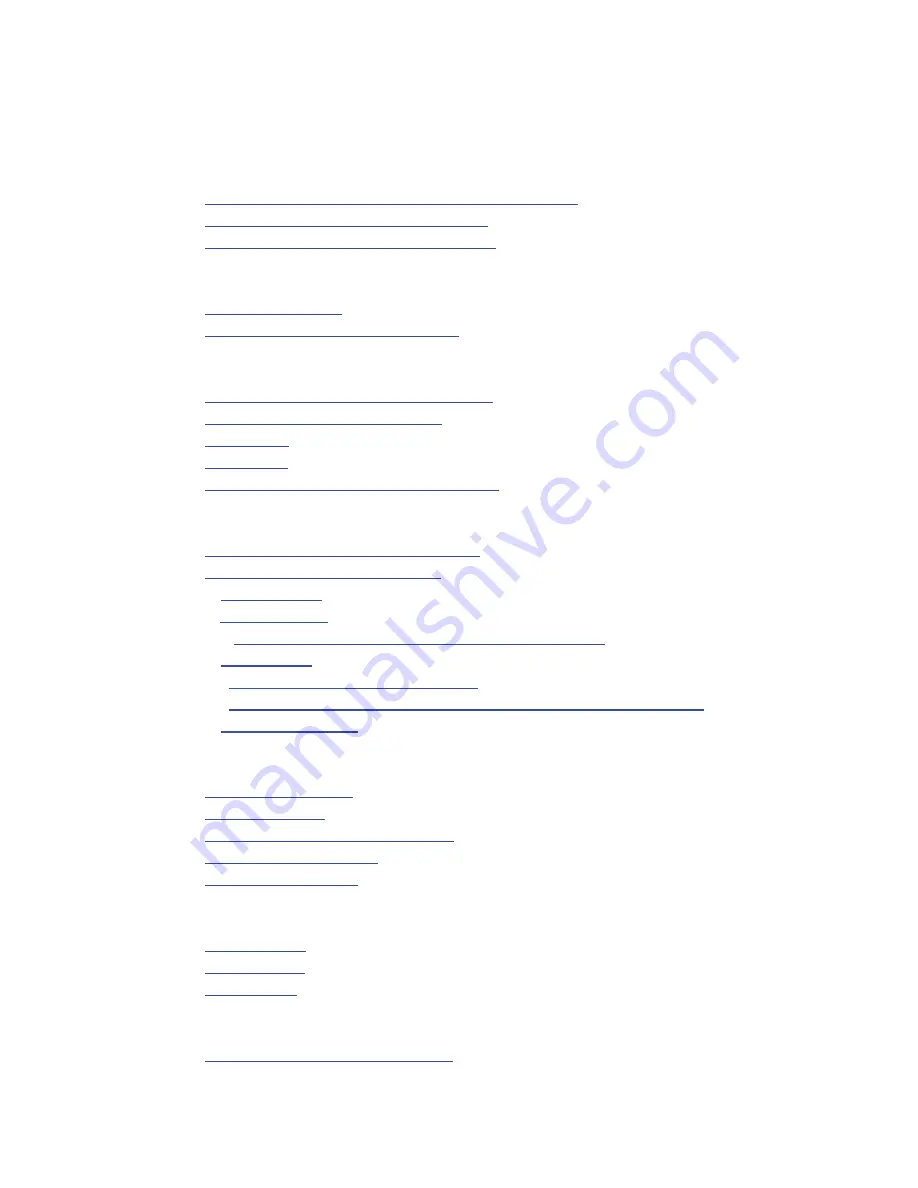
TABLE
OF
CONTENTS
1.
Introduction
–
Welcome!
HU
Here’s
what
your
CEIVAlife
Digital
Photo
Frame™
is
UH
HU
Here’s
what
your
CEIVAlife
frame
does
HU
Here’s
how
your
CEIVAlife
frame
works
UH
2.
Ready
to
get
started?
HU
What’s
in
the
box?
HU
Your
CEIVAlife
Digital
Photo
Frame
3.
Setting
up
Your
CEIVAlife
HU
Choosing
the
right
place
for
your
frame
HU
Registering
your
CEIVAlife
frame
HU
PicturePlan
UH
HU
Connecting
HU
Turning
your
CEIVAlife
Frame
off
and
on
4.
View
Photos
HU
New
pictures
on
your
CEIVAlife
frame
UH
HU
Navigating
your
CEIVAlife
Frame
UH
HU
Frame
Modes
HU
Frame
Buttons
HU
White,
Black,
Select,
Left,
Right,
Up,
Down
&
Menu
HU
Menu
Mode
HU
Icons:
Delete,
Lock,
Rotate
&
HU
Bars:
What
to
display,
Settings,
Connection
settings
&
Frame
Info
HU
Other
screen
icons
5.
Send
Photos
HU
From
Memory
cards
HU
Sent
by
"guests"
UH
HU
Uploaded
from
the
CEIVA
website
HU
Sent
from
your
desktop
HU
Sent
by
CEIVAmobile
6.
Share
Photos
HU
Invite
‐
a
‐
guest
HU
Address
Book
HU
Guest
status
UH
7.
Store
Photos
HU
Organize
your
photos
into
albums
Summary of Contents for CEIVAlife LIF408A
Page 116: ......


































