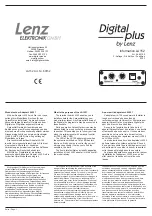Summary of Contents for CCI 50
Page 2: ...CCI 50 ISOBUS Terminal Operating instructions Reference Release 5 50...
Page 62: ...55 A Appendix Menu structure...
Page 64: ...CCI Cam Visual implement monitoring Operating instructions Reference CCI Cam v5...
Page 90: ...CCI Control Documentation and task management Operating instructions Reference CCI Control v4...
Page 196: ...107 10 Notes...
Page 199: ...110 Edit 38...
Page 200: ...CCI TECU Tractor data Operating instructions Reference CCI TECU v6...
Page 338: ...CCI GPS GPS settings and tractor geometry Operating instructions Reference CCI GPS v2...