Reviews:
No comments
Related manuals for V-R200
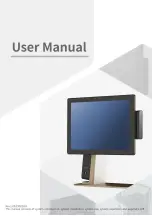
110 Series
Brand: Sam4s Pages: 106

ER-390M
Brand: Sam4s Pages: 5

ER-380
Brand: Sam4s Pages: 2

ER-230 Series
Brand: Sam4s Pages: 174

ECR 6800
Brand: Olivetti Pages: 68

H7CL Series
Brand: Omron Pages: 11

AB630
Brand: AccuBANKER Pages: 28

ALPHA9155SC
Brand: Royal Pages: 125

ER-A750
Brand: Sharp Pages: 105

XE-A22H
Brand: Sharp Pages: 1

XE-A22S
Brand: Sharp Pages: 2

UP-3301
Brand: Sharp Pages: 2

TCADH2556RCZZ
Brand: Sharp Pages: 2

TCADH2564RCZZ
Brand: Sharp Pages: 2

ER-A490
Brand: Sharp Pages: 5

ER-A460
Brand: Sharp Pages: 42

ER-A450
Brand: Sharp Pages: 68

ER-A460
Brand: Sharp Pages: 75

















