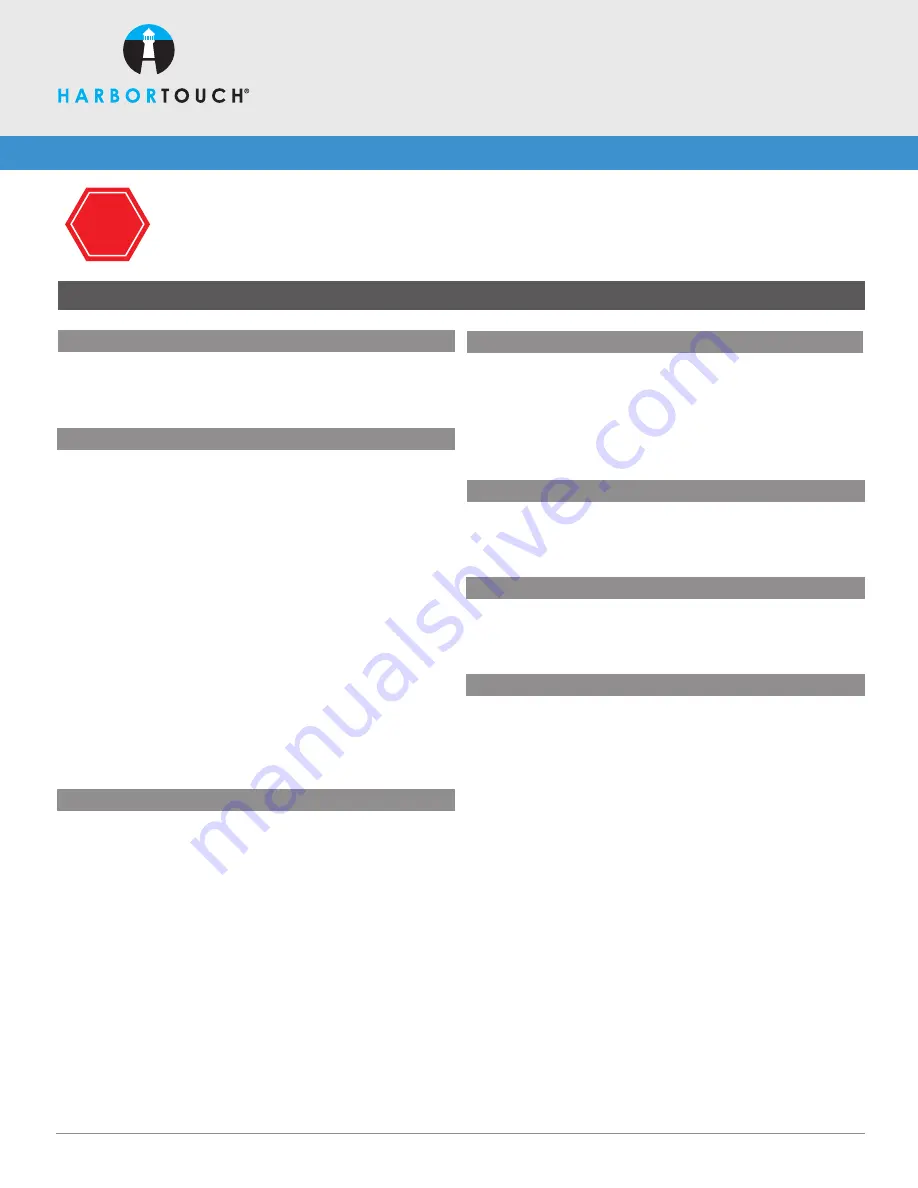
ECR SR-C4500
QUICK REFERENCE GUIDE
24-HOUR SUPPORT: 800-632-1888
PLEASE NOTE: This Casio electronic cash register must be manually settled by following the SETTLE TERMINAL steps provided in
this Quick Reference Guide. If the ECR is not settled, transactions will remain in the ECR until settled. If you have any questions,
you can reach our 24/7 support department at 800-632-1888.
STOP
HT3722_10142019
1
IMPORTANT: Do not use decimal points while entering cash amounts (i.e. $15.00 = 1500)
INITIALIZE PAYMENT DEVICE
1. Turn MGR key to X mode.
2. Using the Numeric Keypad, enter 4311.
3. Press the Cash Amount Tendered key.
SALE - CREDIT CARD
1.
Turn key to REG.
2.
If quantity of product being sold is one, skip to step #4.
3.
If quantity of product being sold is greater than one, enter
quantity using the Numeric Keypad and then press the
X For/Date Time key.
4. Press the Product/Department key corresponding to all of the
products purchased or enter price using the Numeric Keypad
followed by the appropriate Product/Department key.
5. Press
Subtotal to display amount of sale.
6. Press the Credit Card Sale button.
7. Screen will display “Processing Credit”, external device will ask
to “Insert/Tap/Swipe Your Card/Device”.
8. Insert/tap/swipe your card/device.
9. Amount will display as well as asking to confirm or cancel.
10. Device will connect and process card.
11. Drawer will open and receipt will print.
SALE - CREDIT CARD MANUAL ENTRY
1.
Turn key to REG.
2.
If quantity of product being sold is one, skip to step #4.
3.
If quantity of product being sold is greater than one, enter
quantity using the Numeric Keypad and then press the
X For/Date Time key.
4. Press the Product/Department key corresponding to all of the
products purchased or enter price using the Numeric Keypad
followed by the appropriate Product/Department key.
5. Press
Subtotal to display amount of sale.
6. Press the Credit Card Sale button.
7. The screen on the external device will say “Insert/Tap/Swipe
Your Card/Device”. On the external device, input the credit card
number and press Enter.
SALE - CREDIT CARD MANUAL ENTRY
(continued)
8. The screen on the external device will say “Exp. Date: MMYY”.
Enter expiration date and press Enter.
9. Continue to follow the external device prompts and input
the CVV2, Address and Zip Code pressing Enter after each.
10. Device will connect and process card, then drawer will open
and a receipt will print.
CASH IN
When replenishing the cash drawer, use the Numeric Keypad to enter
the amount of cash being added and then press the CASH IN key.
A receipt will print confirming the cash amount.
CASH OUT
When paying out or removing cash from drawer, use the Numeric
Keypad to enter the deduction amount, and then press the CASH OUT
key. A receipt will print confirming the amount of cash removed.
SALE - DEBIT CARD
1.
Turn key to REG.
2.
If quantity of product being sold is one, skip to step #4.
3.
If quantity of product being sold is greater than one, enter
quantity using the Numeric Keypad and then press the
X For/Date Time key.
4. Press the Product/Department key corresponding to all of the
products purchased or enter price using the Numeric Keypad
followed by the appropriate Product/Department key.
5. Press
Subtotal to display amount of sale.
6. Press the Debit Card Sale key.
7. Hand external device to customer for them to swipe their
debit card.
8. After swiping, the customer will be prompted to select a cash
back amount or choose “No thanks”. The customer will be
prompted to enter their PIN and press Enter.
9. Device will connect and process card, then drawer will open and
a receipt will print.
A SHIFT4 COMPANY


























