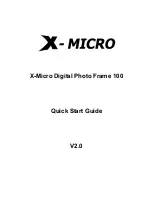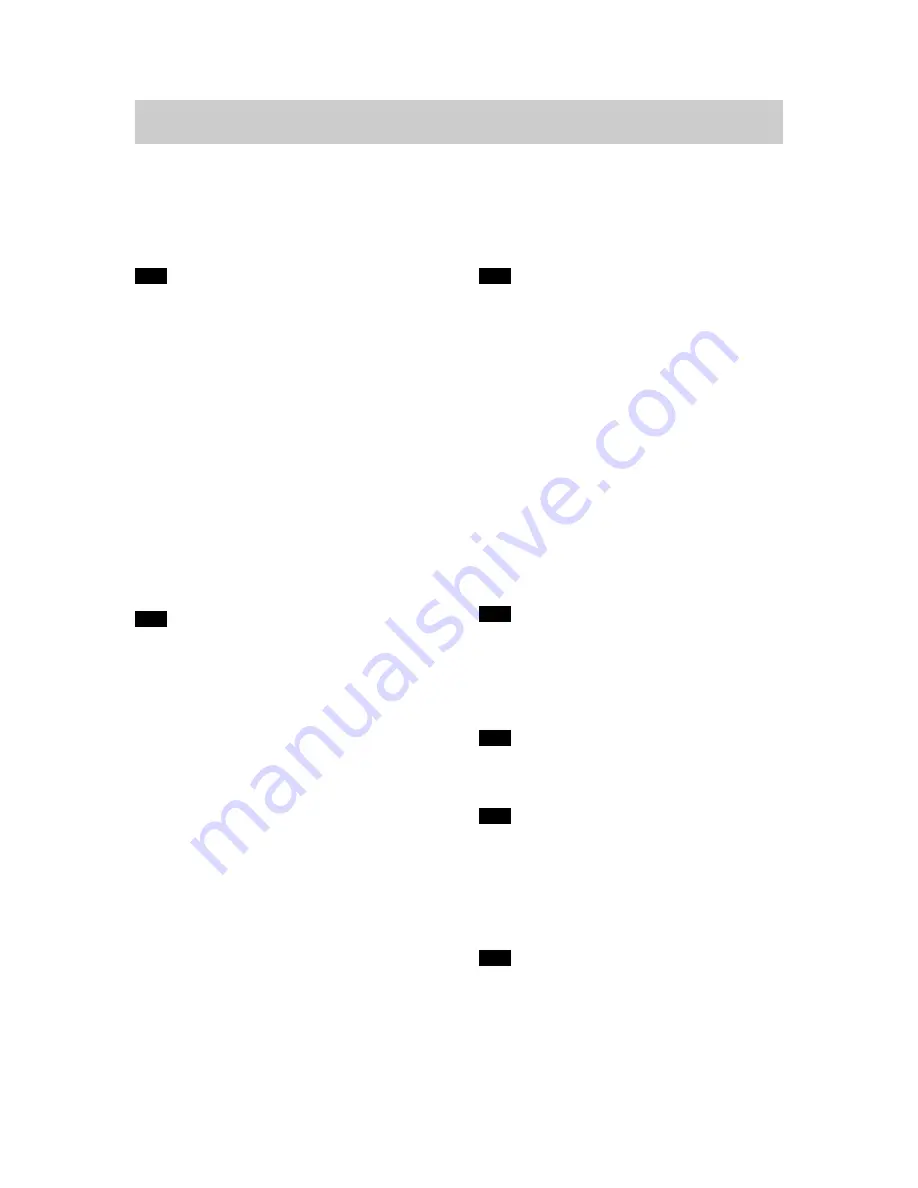
1
GV-20 User Documentation Files
• The GV-20 user documentation available here has been divided among a number of files in order to facilitate downloading. You
can download the entire manual, or you can save time by using the table of contents below to find specific information and then
download only the files you need.
File 1 (File name : gv20_e_1.pdf)
2
INTRODUCTION
Unpacking .................................................................... 2
Quick Reference .......................................................... 6
Getting Ready
6
Recording an Image
7
Playback
8
Deleting Images
9
Features ...................................................................... 11
Water Resistance and Dust Resistance .................... 12
Operating Environment
13
Operating Precautions
13
Wipe the camera dry after it becomes wet.
14
Location Precautions
14
General Precautions
15
Inspecting the Cover O-rings
16
If you find dirt on an O-ring...
16
Before putting your camera away after using it...
17
Precautions ................................................................ 18
General Precautions
18
Data Error Precautions
19
Operating conditions
19
Condensation
20
About the camera’s backlight…
20
Lens Precautions
20
22
GETTING ACQUAINTED
General Guide ............................................................ 22
Front
22
Back
23
Terminals and Ports
24
Bottom
24
Monitor Screen Indicators .......................................... 25
Changing the Contents of the Monitor Screen
27
Indicator Lamps .......................................................... 27
Using the Bundled Accessories ................................. 28
Attaching the Strap
28
Attaching the Lens Cap
29
Power Requirements ................................................. 30
Loading Batteries
30
Battery Handling Precautions
34
Low Battery Indicator
34
Using AC Power
35
Turning the Camera On and Off
37
Power Save Settings
37
Memory Cards ............................................................ 38
Inserting a Memory Card into the Camera
38
Removing a Memory Card from the Camera
39
Formatting a Memory Card
41
Memory Card Precautions
42
Setting the Current Date and Time ............................ 42
Setting the Date and Time
43
Selecting the Date Format
44
File 2 (File name : gv20_e_2.pdf)
45
RECORDING IMAGES
Recording a Simple Snapshot ................................... 45
About the REC Mode Monitor Screen
46
Recording Precautions
46
Image Recording when Batteries are Low
47
Using Zoom ................................................................ 47
Using the Flash .......................................................... 48
Flash Status Indicators
49
Precautions when Using Flash
49
Recording Macro Images ........................................... 50
Using the Optical Viewfinder ...................................... 51
Recording Consecutive Images
(Continuous Shutter Mode) ........................................ 52
Recording with the self-timer ..................................... 53
Recording an Image Using a
Best Shot Mode Scene .............................................. 53
Recording a Movie (Movie Mode) .............................. 55
Specifying Image Size and Quality ............................ 56
Exposure Compensation ............................................ 57
Selecting White Balance ............................................ 58
61
PLAYBACK
Basic Playback Operation .......................................... 60
Playing a Movie .......................................................... 61
Enlarging the Playback Image ................................... 61
Displaying the 9-image View ..................................... 62
Selecting a Specific Image in the 9-image View
63
65
DELETING IMAGES
Deleting the Displayed Image .................................... 64
Deleting All Images .................................................... 65
67
MANAGING IMAGES
Folders and Files ........................................................ 66
Folders
66
Files
66
DPOF .......................................................................... 67
To configure printing for a particular image
67
To print all images
68
PRINT Image Matching .............................................. 69
71
OTHER SETTINGS
Changing the Display Language ............................... 70
Turning the Confirmation Beep On and Off ............... 70
Specifying the Opening Screen ................................. 71
Selecting the USB Mode ............................................ 71