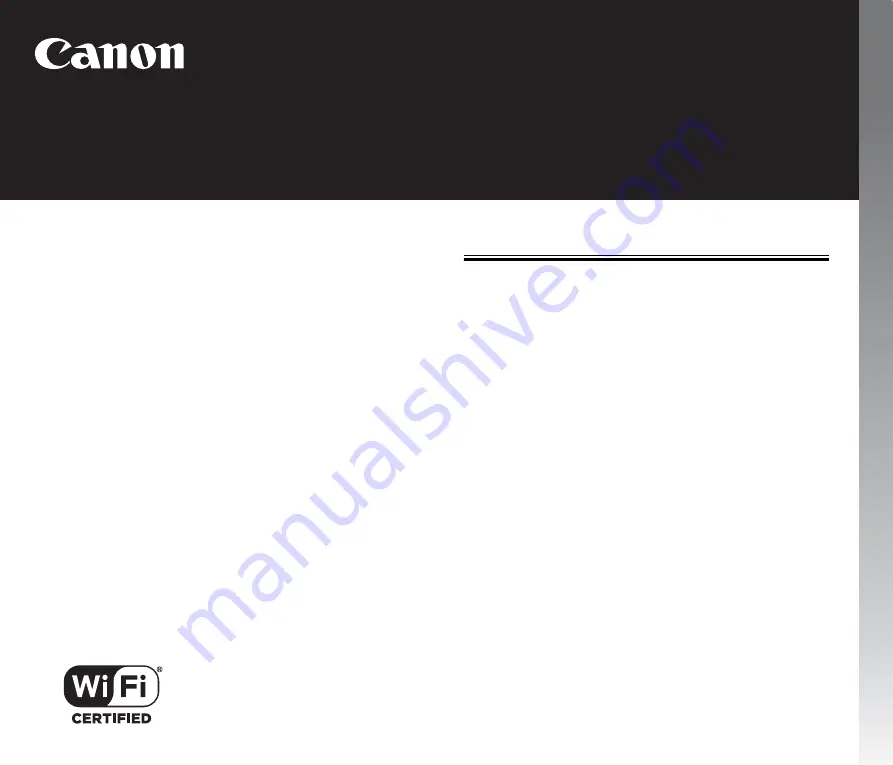
This manual describes the setup and operating procedures for the
WA10 Network Adapter for the Canon imageFORMULA DR series.
To use this device, read this manual together with the instructions for
the scanner to be connected.
Procedures and Example Screens
This manual describes operations using Windows 7 as examples.
Table of Contents
Safety Precautions ..............................................................4
About This Device ...............................................................6
Setup .....................................................................................8
About Wi-Fi Connections ..................................................10
Connecting Using the Wireless Settings
of the Computer .................................................................13
Selecting and Connecting to a Destination
Access Point ......................................................................15
Specifying and Connecting to an Access Point .............18
Connecting Using WPS .....................................................20
Connecting to Another Device with One-to-One
Connection .........................................................................21
Connecting to the Wired Network ....................................23
Scanning with the CaptureOnTouch Job Tool
from a Smart Device ..........................................................25
Scanning from a Computer with
the CaptureOnTouch Job Tool .........................................32
Using the Web Menu .........................................................37
Troubleshooting ................................................................43
Specifications ....................................................................45
WA10
User Manual


































