Reviews:
No comments
Related manuals for Vixia HF R20

i182
Brand: Iluv Pages: 41

Vision Viewer 7890UM
Brand: Ken A Vision Pages: 2

BUTP300
Brand: E-Vision Pages: 4

DW-HC-70
Brand: ABLEYE Pages: 10

6008 S
Brand: BEAULIEU Pages: 74
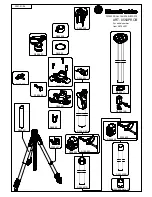
ART. 055XPROB
Brand: Manfrotto Pages: 1

UVC-G3
Brand: Ubiquiti Pages: 60

2694B001 - DC 310 Camcorder
Brand: Canon Pages: 93

GR-AX96
Brand: JVC Pages: 60

GR-AX999UM
Brand: JVC Pages: 88

GR-AXM100
Brand: JVC Pages: 56

GR-AX920
Brand: JVC Pages: 60

GR-AXM270
Brand: JVC Pages: 60

GR-AX930
Brand: JVC Pages: 64

GR-AX640
Brand: JVC Pages: 56

GR-AX911
Brand: JVC Pages: 60

GR-AX880US
Brand: JVC Pages: 84

GR-AX97
Brand: JVC Pages: 64

















