Reviews:
No comments
Related manuals for VIXIA HF M301

ZR
Brand: Canon Pages: 85

AFi
Brand: Leaf Pages: 128

POCKET DV M1
Brand: AIPTEK Pages: 551

1880B001
Brand: Canon Pages: 66

2059B001
Brand: Canon Pages: 108

2055B001 - DC 50 Camcorder
Brand: Canon Pages: 123

1880B001
Brand: Canon Pages: 2

FOCUS68
Brand: Motorola Pages: 36

FOCUS67
Brand: Motorola Pages: 2

FOCUS85
Brand: Motorola Pages: 57
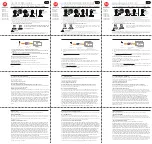
FOCUS71
Brand: Motorola Pages: 2

RDC85
Brand: Ricatech Pages: 16

DV 100 WP
Brand: Albrecht Pages: 32

VF-R25NK
Brand: Sony Pages: 2

X5
Brand: Jazz Pages: 20

HDV180
Brand: Jazz Pages: 53

HDLPCAM
Brand: Northern Pages: 2

ACL
Brand: ECLAIR Pages: 36

















