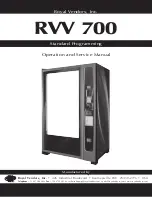Summary of Contents for SmartBase PC1270D
Page 6: ...vi ...
Page 38: ...1 32 ...
Page 64: ...2 26 ...
Page 78: ...3 14 ...
Page 90: ...A 2 ...
Page 94: ...I 4 ...
Page 104: ...G 10 ...
Page 6: ...vi ...
Page 38: ...1 32 ...
Page 64: ...2 26 ...
Page 78: ...3 14 ...
Page 90: ...A 2 ...
Page 94: ...I 4 ...
Page 104: ...G 10 ...