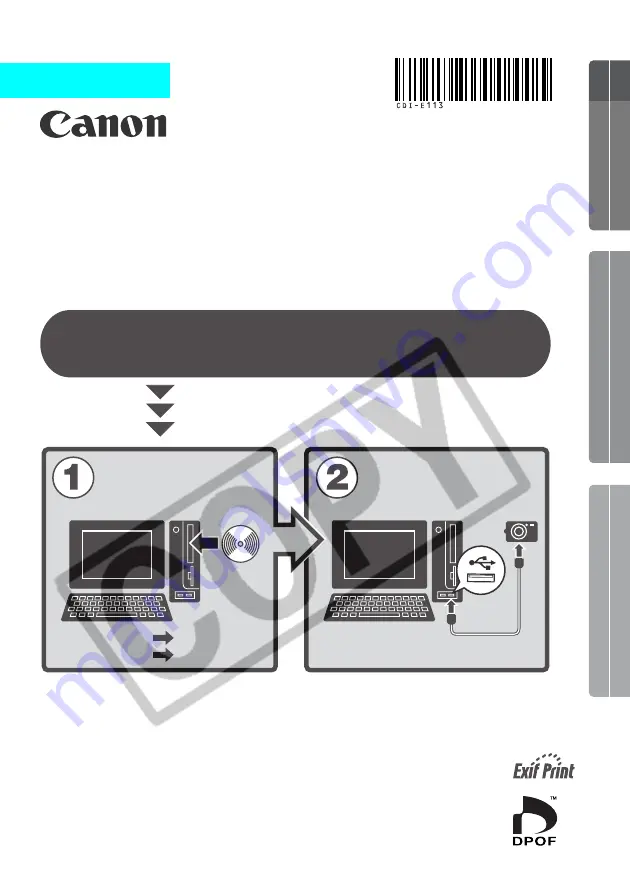
Windows
Macintosh
p. 10
p. 56
• This guide explains how to install the software programs and
briefly introduces their functions and operating procedures.
• Please read the software license agreement in this guide before
using the software. By using the software, you agree to be
bound by the terms of the agreement.
Software Starter Guide
(For the Canon Digital Camera Solution Disk Version 14)
Windows/Macintosh
Windows
Macintosh
You must install the software bundled on the Canon
Digital Camera Solution Disk before connecting the
camera to the computer.
Install the software.
Connect the camera
to the computer.
ENGLISH
Содержание PowerShot SD10 Digital ELPH
Страница 22: ...16 MEMO...
Страница 64: ...58 MEMO...
Страница 110: ...Troubleshooting 104...
Страница 118: ...112 MEMO...
Страница 119: ...113 MEMO...
Страница 120: ...114 MEMO...
Страница 121: ...115 MEMO...
Страница 122: ...116 MEMO...
Страница 124: ...CD I E113 010 X X 03CH X X 2 003 CAN O N I N C PR I N TED I N J APAN...


































