Отзывы:
Нет отзывов
Похожие инструкции для MultiPASS L6000
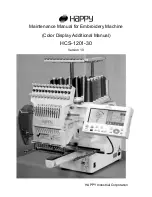
HK634020XB
Бренд: Happy Страницы: 30

Panafax DX-800
Бренд: Panasonic Страницы: 256

KXFG2451 - B/W Thermal Transfer
Бренд: Panasonic Страницы: 20

UF 8200 - Panafax - Multifunction
Бренд: Panasonic Страницы: 6

KX-FPC165
Бренд: Panasonic Страницы: 2

KX-FP300E
Бренд: Panasonic Страницы: 150

KX-FM220
Бренд: Panasonic Страницы: 112

KX-FLM661
Бренд: Panasonic Страницы: 12

KX-FL521 - B/W Laser - Fax
Бренд: Panasonic Страницы: 2

KX-FL501
Бренд: Panasonic Страницы: 50

KX-FHD301
Бренд: Panasonic Страницы: 2

KX-F750
Бренд: Panasonic Страницы: 84

KX-FHD351
Бренд: Panasonic Страницы: 104

KX-FLB881E
Бренд: Panasonic Страницы: 24

281-21
Бренд: Singer Страницы: 23

PUZZI 50/35
Бренд: Kärcher Страницы: 39

fog-smoker 2F
Бренд: Ehle Страницы: 20

SircleBind CC-320
Бренд: Sirclecorp Страницы: 6

















