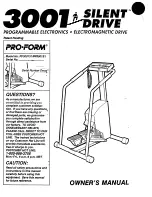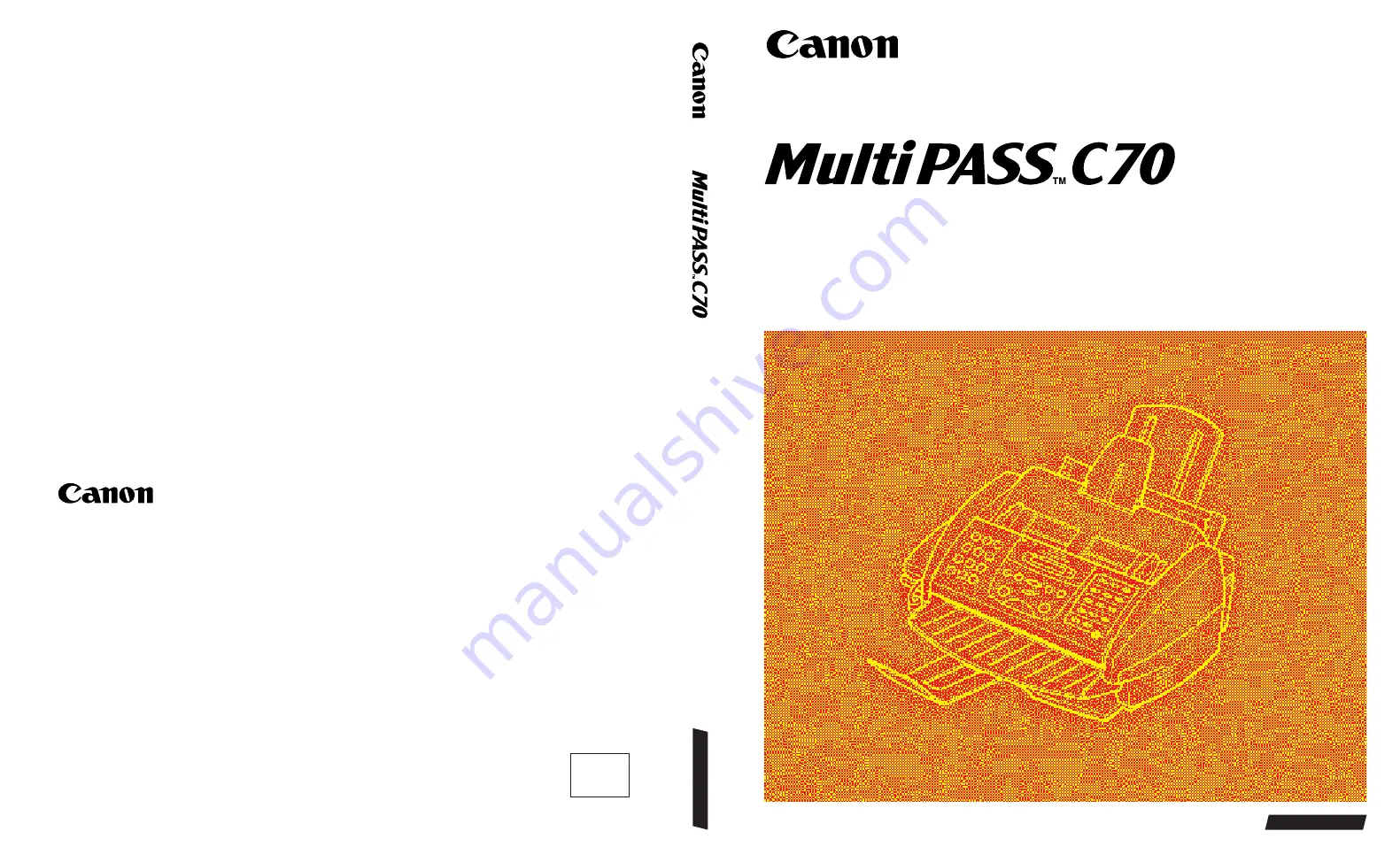
ENGLISH
USER’S GUIDE
USER’S
GUIDE
ENGLISH
CANON INC.
3-30-2, Shimomaruko, Ohta-ku, Tokyo 146-8501, Japan
CANON U.S.A., INC.
One Canon Plaza, Lake Success, N.Y. 11042, U.S.A.
CANON CANADA INC.
6390 Dixie Road, Mississauga, Ontario, L5T 1P7, Canada
CANON EUROPA N.V.
Bovenkerkerweg 59-61, P.O. Box 2262, 1180 EG Amstelveen,
The Netherlands
CANON DEUTSCHLAND GmbH
P.O. Box 528-47705 Krefeld, Europark Fichtenhain A10, 47807 Krefeld, Germany
CANON (U.K.) LTD.
Woodlhatch, Reigate, Surrey, RH2 8BF, United Kingdom
CANON FRANCE S.A.
17, quai du President Paul Doumer 92414 Courbevoie Cedex, France
CANON LATIN AMERICA, INC.
6505, Blue Lagoon Drive, Suite 325, Miami, Florida 33126, U.S.A.
CANON AUSTRALIA PTY., LTD.
1 Thomas Holt Drive, North Ryde, Sydney, N.S.W. 2113, Australia
CANON SINGAPORE PTE. LTD.
79 Anson Road, # 09-01/06, Singapore 079906
CANON HONG KONG CO., LTD.
9/F., The Hong Kong Club Building, 3A Chater Road, Central, Hong Kong
HT1-2151-000-V.1.0
© CANON INC. 1999
PRINTED IN THAILAND
230V
AUS
Summary of Contents for MultiPASS C70
Page 15: ...Contents xv Glossary G 1 Index I 1 ...
Page 16: ...xvi Contents ...
Page 38: ...1 22 Introducing the MultiPASS C70 Chapter 1 ...
Page 146: ...5 32 Paper Handling Chapter 5 ...
Page 242: ...8 32 Receiving Faxes Chapter 8 ...
Page 256: ...9 14 Special Features Chapter 9 ...
Page 308: ...12 34 Maintenance Chapter 12 ...
Page 378: ...A 18 Specifications Appendix A ...
Page 388: ...B 10 Handset Appendix B ...
Page 420: ...I 18 Index ...