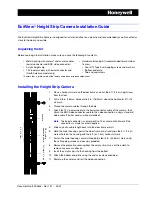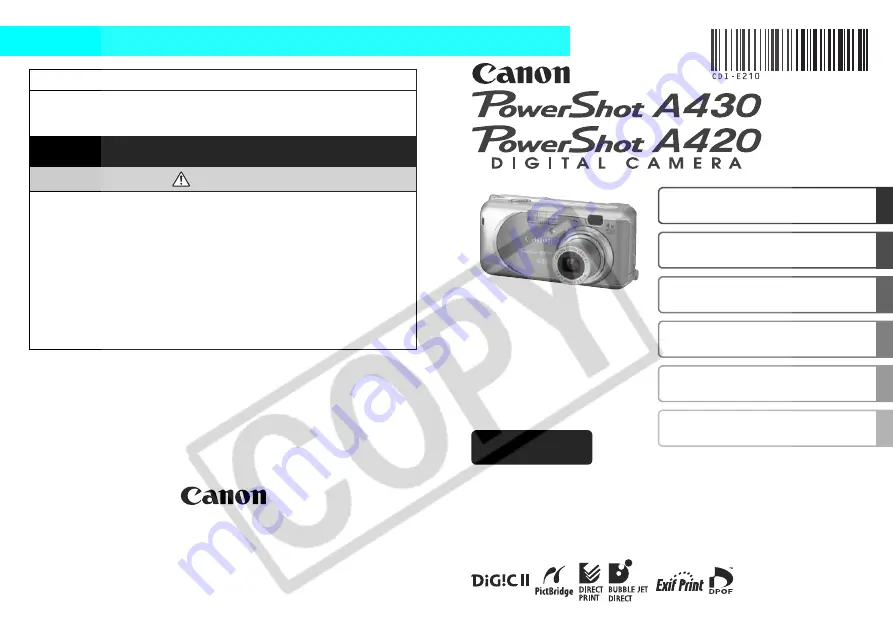
Safety Precautions
Be sure to read, understand and follow the safety precautions below when
using the camera, in order to prevent injury, burns or electrical shock to yourself
and others.
Be sure to also read the safety precautions listed in the
Advanced Camera User Guide
.
Warnings
• Do not trigger the flash in close proximity to human or animal eyes.
• Store this equipment out of the reach of children and infants.
• Avoid dropping or subjecting the camera to severe impacts. Do not touch
the flash portion of the camera if it has been damaged.
• Stop operating the equipment immediately if it emits smoke or noxious
fumes.
• Do not handle the power cord if your hands are wet.
• Only use batteries recommended in this manual.
• The output terminal for the compact power adaptor is made specifically for
this camera. Do not use it with any other device.
Preparations
Shooting
Playback/Erasing
Menus and Settings
Printing
Downloading Images
to a Computer
CDI-E210-010
Camera User Guide
Please Read This First
This guide explains how to prepare the camera and use its basic features.
© 2006 CANON INC.
ENGLISH
Basic
PRINTED IN CHINA