Reviews:
No comments
Related manuals for Invision CV-TAC400

SONNET
Brand: JBL Pages: 2

Simply Cinema ESC333
Brand: JBL Pages: 16

Project K2.S5500
Brand: JBL Pages: 2

LS Series
Brand: JBL Pages: 8

CM40
Brand: JBL Pages: 2

Authentics L 16
Brand: JBL Pages: 11
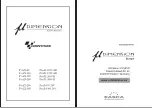
COMPETITION ProZ4-80
Brand: µ-Dimension Pages: 7

DT37MG
Brand: V-Tec Pages: 16

Lumento DX4
Brand: Zennio Pages: 2

SX-AVR2700
Brand: Aiwa Pages: 4

KGC20BNA
Brand: Kelvinator Pages: 16

104 NEXA
Brand: Crystal Pages: 3

PXIe-5764
Brand: National Instruments Pages: 4

STLCDFN
Brand: CAME Pages: 8

MD16
Brand: Teufel Pages: 16

VERA10
Brand: TW Audio Pages: 14

11307
Brand: CyberData Pages: 124

AudioReQuest
Brand: Crestron Pages: 26

















