Reviews:
No comments
Related manuals for TimeSmart

Sunshine
Brand: Accenda Pages: 16
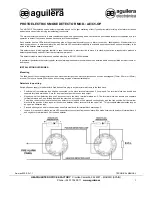
AE/C5-OP
Brand: aguilera electronica Pages: 2

WT-5442U
Brand: La Crosse Technology Pages: 18

MyTime Echo
Brand: Bresser Pages: 20

KIDS ALC-KROBOT
Brand: Laser Pages: 13

616-146A
Brand: La Crosse Technology Pages: 8

APS 996a
Brand: Audiovox Pages: 28

SPK-WCALC-118
Brand: Laser Pages: 15

1-Jul
Brand: GE Pages: 7

AVX1B4S
Brand: Audiovox Pages: 2

AJ-3950
Brand: Philips Pages: 2

AJ-3950
Brand: Philips Pages: 2

AJ-3551
Brand: Philips Pages: 2

AJ-3551
Brand: Philips Pages: 2

AJ 3965
Brand: Philips Pages: 2

AJ AJ3910
Brand: Philips Pages: 7

AJ 3280
Brand: Philips Pages: 8

AJ 3225
Brand: Philips Pages: 10

















