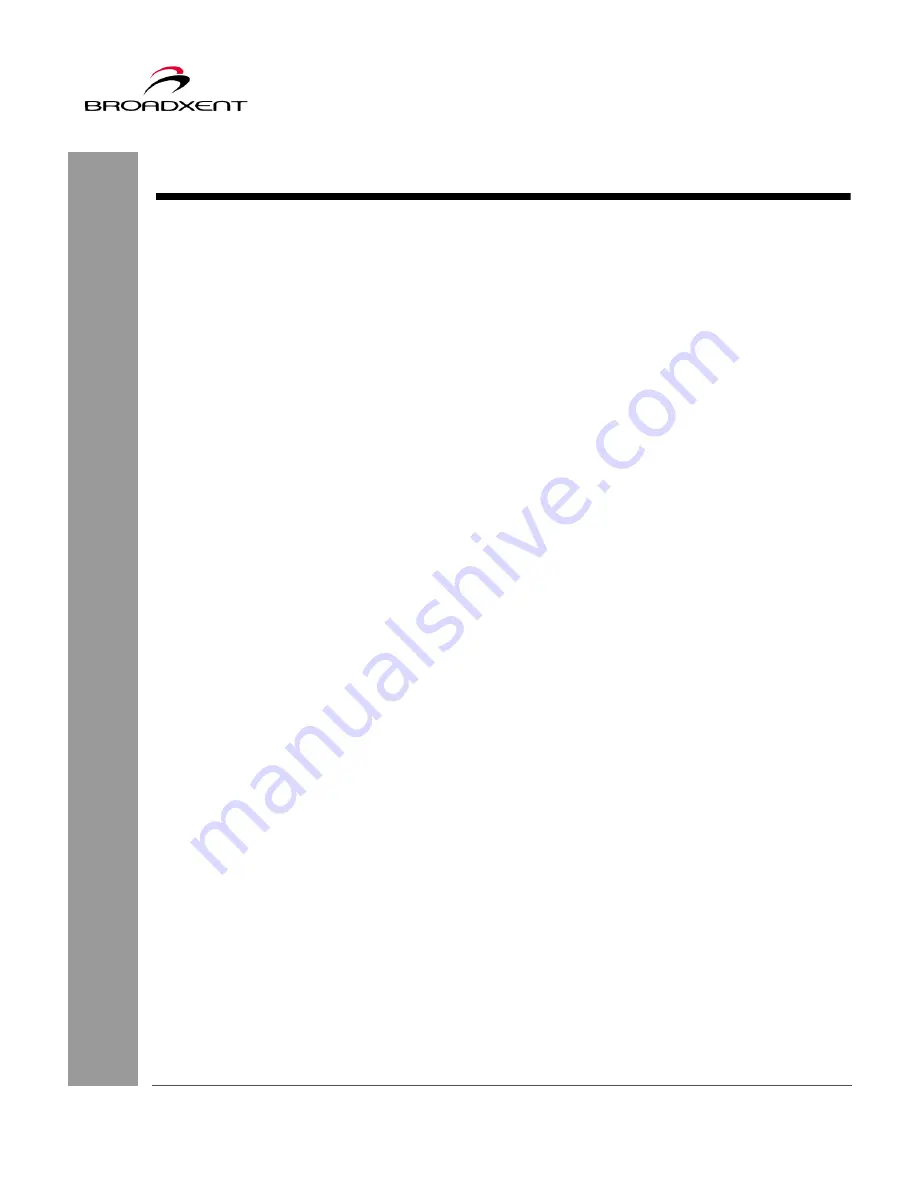
User Manual
BritePort 8120
i
CONTENTS
Contents............................................................................................i
Copyright & License ...................................................................... 1
1. Introduction .................................................................................9
Important Safety Instructions.......................................................................... 10
Getting Started ................................................................................................ 11
Important Notes ....................................................................................... 11
Model and Serial Numbers ...................................................................... 11
Minimum System Requirements............................................................... 12
Package Contents .................................................................................... 12
Customer Information Record ........................................................................ 13
2. Hardware Installation................................................................15
Backside view of Broadxent BritePort 8120 .................................................. 16
Connecting Microfilters.................................................................................. 18
Hardware Installation...................................................................................... 20
Connecting Your LAN.................................................................................... 21
Indicator LEDs on BritePort 8120 .................................................................. 22
3. Briteport Setup Wizard .............................................................23
Before You Begin ........................................................................................... 24
Configuring Your Computer........................................................................... 25
Configuring Windows 95/98/Me for Dynamic IP Address ...................... 25
Configuring Windows 2000/XP for Dynamic IP Address ....................... 27
Configuring Your BritePort for PPPoE .......................................................... 30
Configuring Your BritePort for Static IP........................................................ 34
Configuring Your BritePort for DHCP........................................................... 38
4. Briteport Configuration Tool....................................................41
Wizard Setup................................................................................................... 42
Status............................................................................................................... 43
System Status ........................................................................................... 43
Summary of Contents for BritePort 8120
Page 50: ...48 User Manual BritePort 8120 ...
Page 62: ...60 User Manual BritePort 8120 ...
Page 66: ...64 User Manual BritePort 8120 ...
Page 68: ...66 User Manual BritePort 8120 ...
Page 76: ...74 User Manual BritePort 8120 ...
Page 84: ...82 User Manual BritePort 8120 ...
Page 98: ...96 User Manual BritePort 8120 ...
Page 100: ...98 User Manual BritePort 8120 ...


































