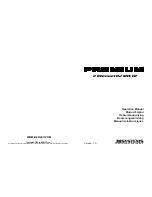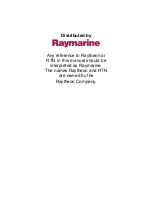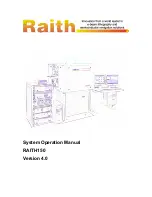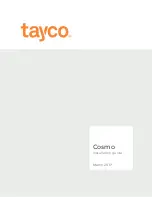BNET-TECH STICKu, User Manual
The BNET-TECH STICKu is an innovative device that revolutionizes the way you interact with technology. Designed to be user-friendly, our comprehensive User Manual provides step-by-step instructions for its seamless integration. Download our free manual from manualshive.com and unlock the full potential of this cutting-edge product effortlessly.