Reviews:
No comments
Related manuals for BM3030
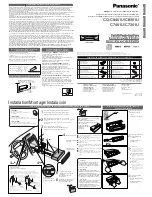
C7301U - Cd Rcvr W/ Custm Dsply
Brand: Panasonic Pages: 2

700
Brand: Nakamichi Pages: 16

Bit Commander
Brand: U.S. Converters Pages: 19

P20
Brand: Laser Pages: 7

H- F1382
Brand: Hyundai Pages: 73

ADCS-III
Brand: Broadcast Tools Pages: 10

BDP1000
Brand: VIORE Pages: 49

MT-95
Brand: Magtek Pages: 54

10037490
Brand: auna Pages: 76

SDVD1111
Brand: Sylvania Pages: 32

UPM-1
Brand: Soundfield Pages: 13

Basys Controls QD1010b
Brand: TCS Pages: 5

SO G-STREAM -
Brand: DANE-ELEC Pages: 2

CFMFF1314-280
Brand: Transition Networks Pages: 7

CDX-MP200S
Brand: Akiyama Pages: 16

HXSP-09F69
Brand: Soarland & Hexin Pages: 2

MD6115 Series
Brand: Memorex Pages: 15

1000002805
Brand: MAJORITY Pages: 12

















