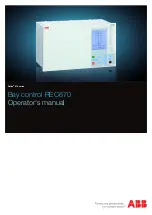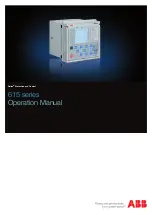JUNE 2000
ACR3500A
ACR3600A
Doc. No. 590-124-001 Rev. B
FREE tech support 24 hours a day, 7 days a week: Call
724-746-5500
or fax
724-746-0746
.
Mailing address:
Black Box Corporation
, 1000 Park Dr., Lawrence, PA 15055-1018
World-Wide Web:
www.blackbox.com
• E-mail:
© Copyright 2000. Black Box Corporation. All rights reserved.
Customer Support Information:
Summary of Contents for ServLink ACR3500A
Page 111: ...NOTES ...
Page 112: ...NOTES ...
Page 113: ...NOTES ...
Page 114: ...NOTES ...
Page 115: ...NOTES ...