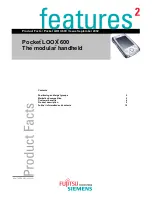Summary of Contents for IT-6000 Series
Page 1: ...IT 6000 Series User s Manual ...
Page 2: ......
Page 3: ...3 IT 6000 Series Product Reference Guide ...
Page 11: ...11 Figure 1 Contents in Package ...
Page 13: ...13 Figure 3 Left and Right View Figure 4 Top View ...
Page 14: ...Figure 5 Bottom View Figure 6 Back View ...
Page 21: ...21 Figure 2 Desktop Window ...
Page 24: ......
Page 52: ...12 Figure 2 Pocket Inbox ...
Page 55: ...55 Figure 2 WordPad ...
Page 62: ...Figure 1 Date and Time setting ...
Page 72: ......