Reviews:
No comments
Related manuals for BE A00

MFD Touch
Brand: Racelogic Pages: 2

inREACH SE
Brand: Garmin Pages: 5
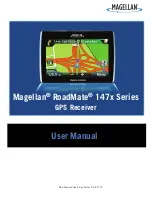
RoadMate 147 Series
Brand: Magellan Pages: 48

MAP360
Brand: Clarion Pages: 5

DRIVE NAVIO 2 740
Brand: Goclever Pages: 54

DRIVE 53 LIVE TRAFFIC
Brand: Garmin Pages: 46

BackTrack D-TOUR 360310BG
Brand: Bushnell Pages: 60

10000170 - 2100 - Automotive GPS Receiver
Brand: Navigon Pages: 104

Touchscreen Navigation + Travel Guide Naviflash...
Brand: naviflash Pages: 2

MPS FALCON
Brand: Martin System Pages: 24

FMS500 TACHO SDK
Brand: Xirgo Pages: 14

SS-LK209B
Brand: SecureShop Pages: 20

AirPrime XM1210
Brand: Sierra Wireless Pages: 24

APT-14
Brand: ALASKA Pages: 29

TZ-VN06
Brand: AVL Pages: 54

TRACKINCH
Brand: SHINSUNG CNT Pages: 12

FreeBird 43.3
Brand: Lark Pages: 46

GL-300
Brand: Spytec Pages: 28

















