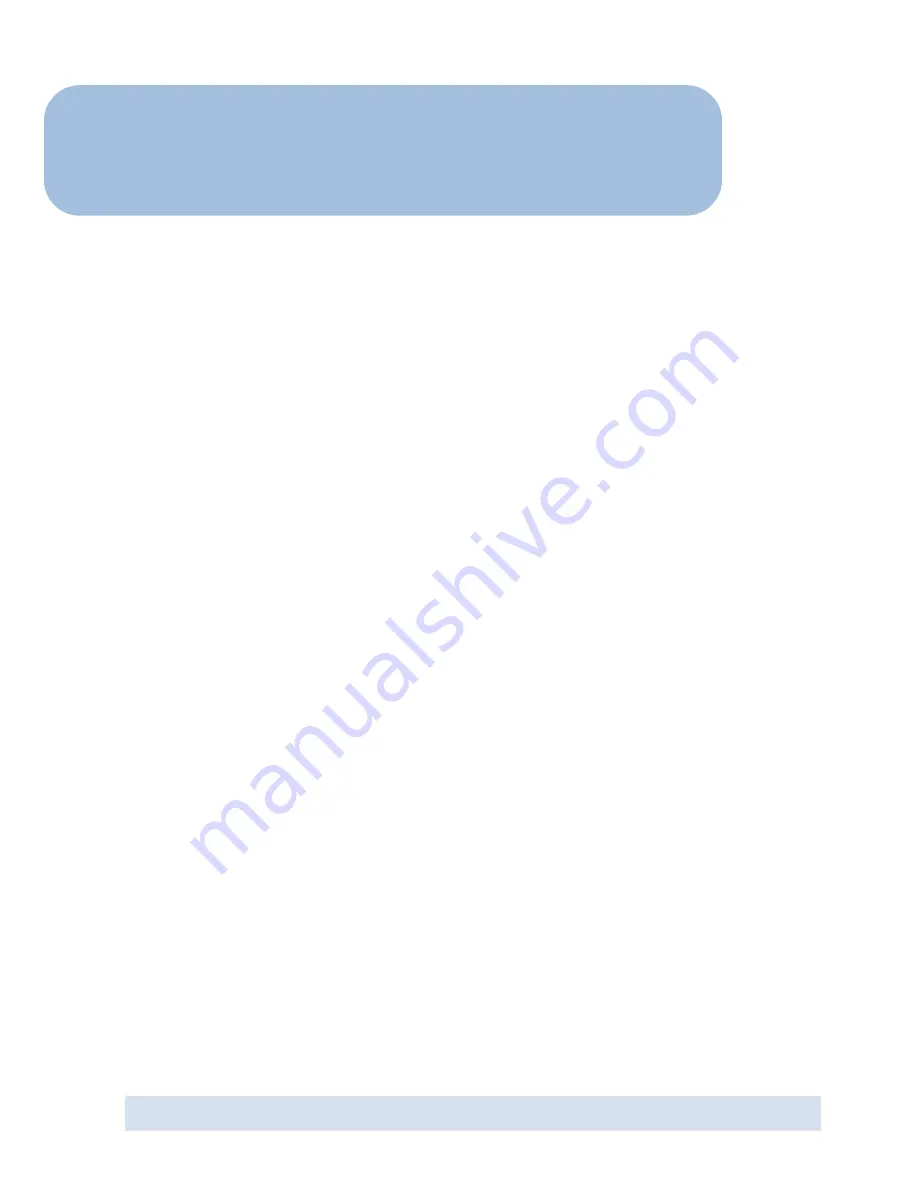
Cable/DSL Wireless Broadband
4-Port Router
Easy Start
Version 1.1
Contents
Introduction ....................................................... 4
Minimum System Requirements ...........................4
CABLE/DSL Wireless Router Package .................... 4
CABLE/DSL Wireless Router Overview .................. 5
Typical Connection Setup Overview....................... 7
Step 1: Connecting the CABLE/DSL Router to Your
Computer/Notebook ............................................11
Step 2: Configuring Your Ethernet Network Card /
Wireless Client ................................................... 14
Step 3: Configuring Your Internet Browser ............16
Step 4: Accessing to the Router .......................... 17
Step 5: Wireless Configuration ............................ 18
Step 6: Port Filters (WAN) ..................................22
Frequently Asked Questions ................................. 23
•
Product warranty does not apply to damage caused by lightning, power surges or wrong voltage usage.


































