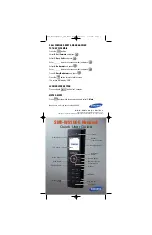Summary of Contents for 9630 Deskphone Edition
Page 6: ...Contents 6 Avaya one X Deskphone SIP for 9630 9630G IP Telephone User Guide November 2009 ...
Page 26: ...Avaya Menu 26 Avaya one X Deskphone SIP for 9630 9630G IP Telephone User Guide November 2009 ...
Page 48: ...Call Log 48 Avaya one X Deskphone SIP for 9630 9630G IP Telephone User Guide November 2009 ...
Page 70: ...Index 70 Avaya one X Deskphone SIP for 9630 9630G IP Telephone User Guide November 2009 ...