Reviews:
No comments
Related manuals for 2007

VP100
Brand: Uniden Pages: 16

M350
Brand: Haier Pages: 57

EB-3901
Brand: Panasonic Pages: 83

M27
Brand: ZEN Pages: 27

TS-850i
Brand: Talkswitch Pages: 17

AACM-144-V10
Brand: Vingtor Pages: 76

OpenStage SL4 professional HiPath Cordless...
Brand: Unify Pages: 80

IQ458
Brand: FLY Pages: 56

myPhone Prime 5
Brand: mPTech Pages: 65

F350s
Brand: FLY Pages: 48
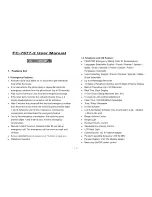
FC-7677-2
Brand: FutureCall Pages: 11

MY400L
Brand: Sagem Pages: 94

IP480
Brand: ShoreTel Pages: 3

FNX-HDCO
Brand: Fonax Pages: 8

SPA921 - Cisco - IP Phone
Brand: Linksys Pages: 5

KYLIN5.0
Brand: IPRO Pages: 17

Blade Force
Brand: Zte Pages: 156

AdvanceCommunicator ATT3001A
Brand: AdvanceTec Pages: 8

















