Reviews:
No comments
Related manuals for TEOS WIDE

MorphoAccess SIGMA Lite Series
Brand: Idemia Pages: 32

Your A920 Pro
Brand: takepayments Pages: 20

c-ident HT11
Brand: c-trace Pages: 11
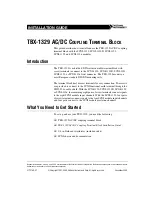
TBX-1329
Brand: National Instruments Pages: 16

Internet Office INTERNETOFFICE500
Brand: Tripp Lite Pages: 28

2+
Brand: Mercury Pages: 82

CA250W
Brand: Element Pages: 33

D900
Brand: Pax Technology Pages: 8

USB560bp
Brand: BLACKHAWK! Pages: 2

HMC-081
Brand: Hwasung Pages: 66

NS - REV 04
Brand: Omron Pages: 39

CLTI-1DIM4
Brand: Crestron Pages: 4

2250
Brand: UTC RETAIL Pages: 12

NeptuLink
Brand: MVG industries Pages: 22

NeptuLink
Brand: MVG Pages: 36

PP-9735
Brand: FEC Pages: 21

Smiley Touch HONT1000
Brand: HappyOrNot Pages: 12

35SW
Brand: Nailor Pages: 144

















