Reviews:
No comments
Related manuals for ELIOS III G
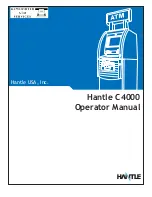
C4000
Brand: Hantle Pages: 101

601sc
Brand: Royal Pages: 164

115cx
Brand: Royal Pages: 57

AEROTRAK 9306
Brand: TSI Incorporated Pages: 77

J-700 Series
Brand: LAUREL Pages: 25

TEC FS-3700 R4 Series
Brand: TEC Pages: 134

3888
Brand: Kanomax Pages: 4

Durant AMBASSADOR Series
Brand: Eaton Pages: 30

BP 1100 JOY
Brand: WeP Pages: 36

BOUNTI BP20BOUNTI BP20T
Brand: WeP Pages: 59

TACC
Brand: Tidel Pages: 36

Automatic Bill Counter
Brand: Kolibri Pages: 28

NANO-TEC
Brand: DK Online Pages: 68

















