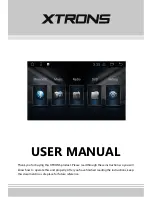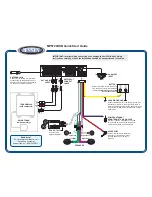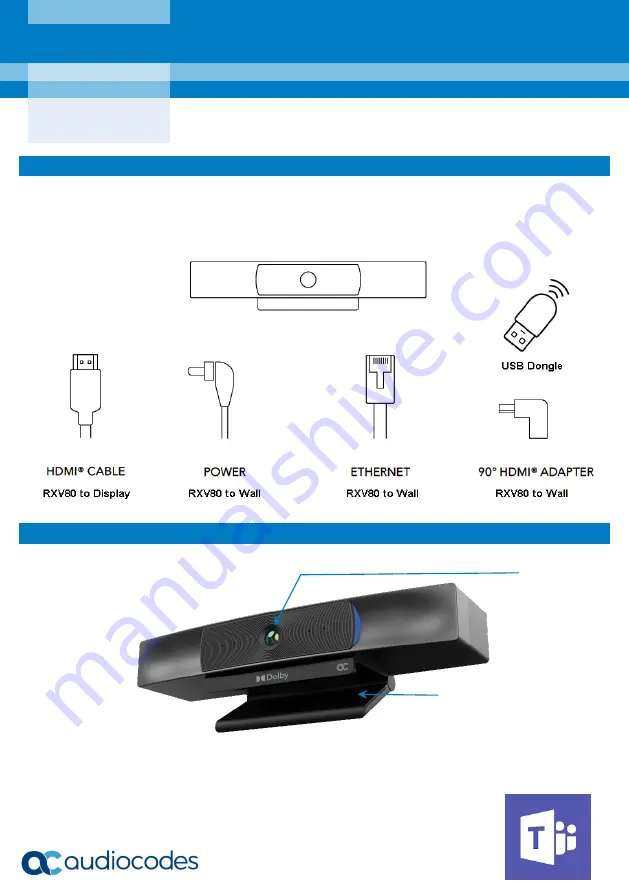
AudioCodes RXV80 Standalone Video Collaboration Bar
Deployment Guide
P a g e
| 1
1.
Before Deployment
Congratulations on purchasing the
AudioCodes RXV80 Standalone Video Collaboration Bar
! Before you
deploy the product, make sure you received the following items in the shipped box (the USB Dongle is
already connected to the upper USB port on the rear panel of the device):
2.
Physical Description
The figure below shows the RXV80. The connector ports are at the RXV80’s rear (see
Camera lens
Clip to clasp onto the upper
rim of the TV/PC screen