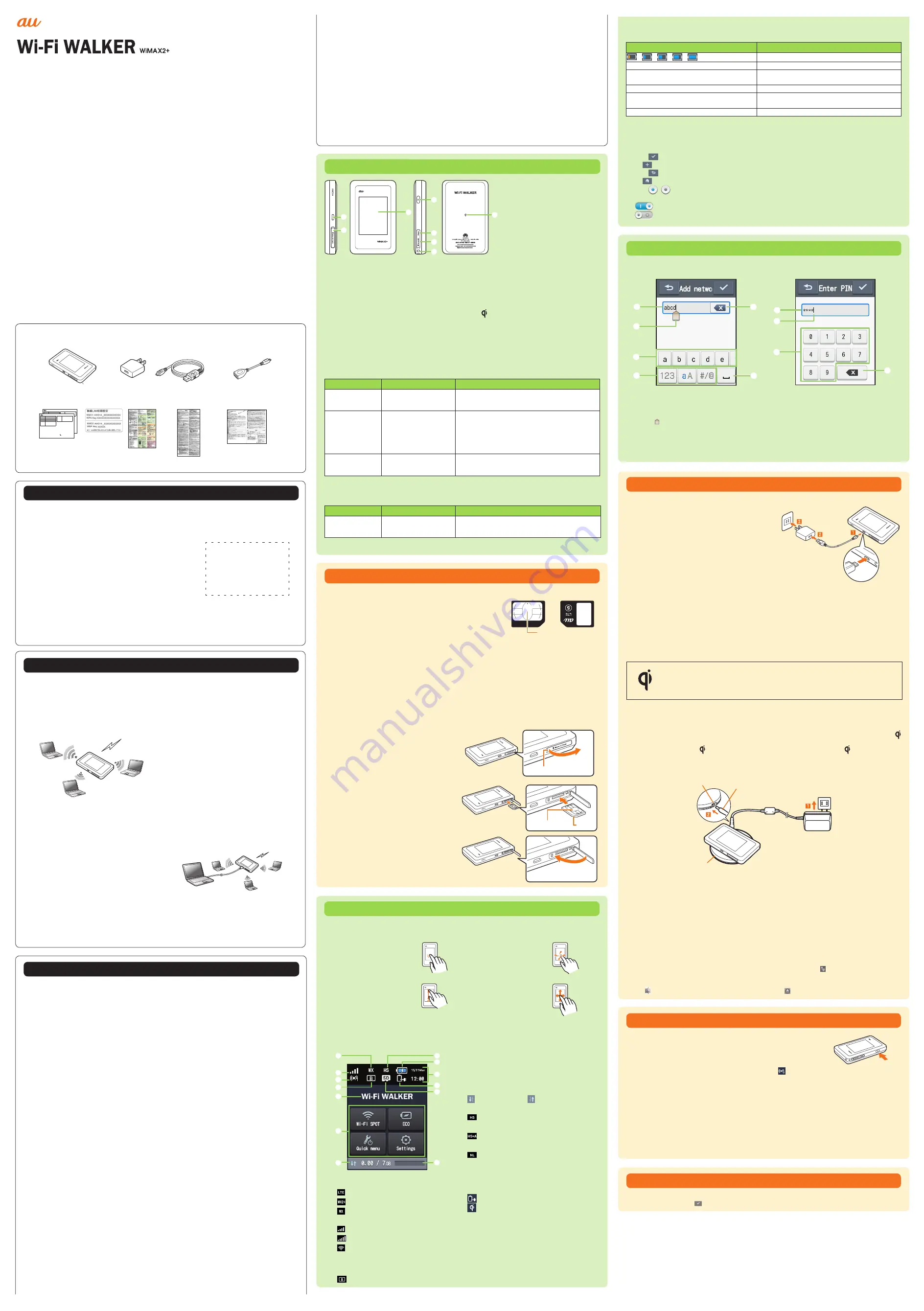
Quick Start Guide
Preface
Thank you for buying the Wi-Fi WALKER HWD14 (simply called the “product” or Wi-Fi WALKER
from here on).
Before using the product, be sure to read the “Quick Start Guide” (this manual) and “Notes on usage” to
ensure correct use. After reading, store the manuals in a safe place for future reference.
“Quick Start Guide” (this manual) describes basic operations and settings of major functions.
As an instruction manual of the product, refer to the supplied “Quick Start Guide” (this manual), “Notes on
usage”, or “
取扱説明書
詳細版
(Full Instruction Manual)” (Japanese) available on the au homepage. In this
guide, “Instruction Manual” includes “Quick Start Guide” (this manual), “Notes on usage”, and “
取扱説明書
詳
細版
(Full Instruction Manual)” (Japanese).
・
“
取扱説明書
詳細版
(Full Instruction Manual)” (Japanese) is also installed in the product.
Connect the product to a computer, etc. via wireless LAN or microUSB cable
Activate the web browser
Enter “http://wi-fiwalker.home
”
→
Log in
→
“Help”
*For instructions on how to log in, refer to “Activating Wi-Fi WALKER utility” in this manual.
・
“Instruction Manual” is available on the au homepage.
http://www.au.kddi.com/support/mobile/guide/manual/
・
Illustrations and screens shown in this manual may look different from the actual ones. In some cases, minor
details or a part of a screen may be omitted.
・
In this manual, “microSD™ memory card” and “microSDHC™ memory card” are abbreviated as “microSD
memory card”.
Exemptions and Safety Precautions
Before using the product, be sure to read the “Exemptions” and “Safety Precautions (Observe Strictly)” of
“Notes on useage” to ensure correct use.
When using the product
・
Communication is not possible even inside the service area in places where the signal does not reach
(e.g. tunnels and basements). Also, communication is sometimes not possible in poor reception areas.
Communication is sometimes interrupted if you move into a poor reception areas during communications.
・
Since this product uses radio waves, the possibility of communication intercepts by third parties cannot be
eliminated. (Though LTE, and WiMAX systems have highly secure confidential communication
features.)
・
This product is designed for use in Japan only and cannot be used in any other country.
・
Since this product is a radio station under the Radio Law, you may be asked to temporarily submit the product
for inspection in accordance with the Radio Law.
・
Take care not to inconvenience people around you when you use the product in a public place.
・
When the product is used by a child, parents or guardians should thoroughly read the “Instruction Manual”
and teach the child how to use it.
List of packaged items
●
Wi-Fi WALKER unit
保 証 書
(持込み修理)
販売店※
店名・住所
電話番号
※ 印欄に記入のない場合は無効となりますので必ず
ご確認ください。
(注)・
修理のために取り外した部品は、特段のお申し
出がない場合は弊社にて引き取らせていただき
ます。
お客様にご記入いただいた保証書の内容は、保証
期間内のサービス活動のために記載内容を利用
させていただく場合がございますので、ご了承く
ださい。
・ 修理の際、弊社の品質基準に適合した再利用
部品を使用することがあります。
・
発売元 KDDI株式会社
東京都千代田区飯田橋3丁目10番10号
沖縄セルラー電話株式会社
沖縄県那覇市久茂地1丁目7番1号
製造元
HUAWEI TECHNOLOGIES CO.,LTD.
輸入元
品 名
商品名
製造番号※
保証期間
お買い上げ日※
年 月 日
お客様
お名前
様
ご住所
電話番号
安心ケータイサポートセンター
0120-925-919
受付時間 9:00〜21:00
(
年中無休
)
華為技術日本株式会社
お買い上げ日より1年
保証対象
microUSB ケーブル部
充電器(注)
ACアダプタ
(商品コード HWD14PQA)
*本保証書は、本書に明示した期間、条件のもとで、無償
修理または交換をお約束するものです
よって保証書を発行している者(保証責任者)及び、そ
れ以外の事業者に対するお客様の法律上の権利を制
限するものではありません。保証期間経過後の修理に
ついてなどご不明点は、KDDI(株)
・沖縄セルラー電話
(株)安心ケータイサポートセンター(右記)及び、auシ
ョップ、PiPitなどにお問合せください。
。従って、本書に
AC アダプタ部
● ご利用にあたっての
注意事項
(Notes on
usage) (Japanese)
●
Warranty for HUAWEI power
supply conversion cable 01/
Instruction manual
● はじめてガイド
(Quick start guide)
(Japanese)
●
Warranty
(Unit/AC adapter)
(Japanese)
●
Wireless LAN
Initialization
Sticker
●
HUAWEI power supply
conversion cable 01
(HWD14HWA)
●
AC adapter/microUSB cable
(HWD14PQA)
保 証 書
(持込み修理)
販売店※
店名・住所
電話番号
※ 印欄に記入のない場合は無効となりますので必ず
ご確認ください。
(注)・ 本体内蔵の電池パックは、電池の材質上また
は製造上の瑕疵により生じる事象を除き無償
修理保証の対象外です。
・ 修理の際、弊社の品質基準に適合した再利用
部品を使用することがあります。
・ お客様にご記入いただいた保証書の内容は、
証期間内のサービス活動のために記載内容
利用させていただく場合がございますので、
を
ご了承ください。
発売元 KDDI株式会社
東京都千代田区飯田橋3丁目10番10号
沖縄セルラー電話株式会社
沖縄県那覇市久茂地1丁目7番1号
製造元
HUAWEI TECHNOLOGIES CO.,LTD.
輸入元
品 名
データ通信端末 本体
(注)
商品名
Wi-Fi WALKER
(型式名称 HWD14)
IMEI※
保証期間
お買い上げ日より1年
お買い上げ日※
年 月 日
お客様
お名前
様
ご住所
電話番号
本書記載の機器は、修理や点検の場合、登録された
情報内容(各種設定などの内容)が変化、消失するお
それがあります。情報内容は、
別にメモを取るなど
消失したことに
一切責任を
本保証書は
償修理をお約束するものです。
保証書を発行している者
外の事業者に対するお客様の法律上の権利を制限す
るものではありません
いてなどご不明点は
(株)安心ケータイサポートセンター
ショップ、PiPitなどにお問合せください。
、本書に明示した期間 、条件のもとで、無
従って 、本書によって
(保証責任者)及び 、それ以
保証期間経過後の修理につ
。
・
)
株
(
I
D
D
K
、
沖縄セルラー電話
(右記)及び、au
安心ケータイサポートセンター
0120-925-919
受付時間 9:00〜21:00
(
年中無休
)
華為技術日本株式会社
保
*
*
必ずお控えください。情報が変化、
よる損害などの請求につきましては、
負いかねますので予めご承知ください。
*Purchase a commercially available microSD memory card.
Default settings
To connect the product and devices compatible with wireless LAN such as computers and
game consoles via wireless LAN (wireless LAN device), enter network name (SSID) and the
security key.
■
Wireless LAN Initialization Sticker
Network name (SSID) and security key are printed on the
Wireless LAN Initialization Sticker (by default). The sticker
is needed to connect the product and wireless LN devices
by default or when you reset the product. Keep it for
example by attaching on the right section of the product
and refer if it is necessary.
Paste the Wireless
LAN Initialization
Sticker and store it
in a safe place.
■
To initialize the settings (reset)
With the power of the product turned on, press Reset button for over approximately five
seconds with a fine-tipped object to initialize the settings.
*Note that resetting the product deletes the settings made after purchase.
*Resetting does not affect the data saved on the microSD memory card.
Using Wi-Fi WALKER
The product can connect up to 10 wireless LAN devices such as computers and game
consoles via wireless LAN and also connect a computer, etc. with a specified microUSB
cable. Also the data communication via LTE, , WiMAX systems or Wi-Fi network is
available (best effort
*
) from connected devices through the product.
■
Connecting via wireless LAN
How to connect computers or game consoles
etc. via wireless LAN is described here.
■
Connecting with microUSB cable
Connect the product to a PC with a specified
microUSB cable to perform data
communication.
* Set “USB tethering” to “Charging and radio
concurrent” on the product beforehand.
In Home screen, “Settings”
“Tools”
“USB
tethering”
Select “Charging” and radio
concurrent.
* Before connecting via USB, install Wi-Fi
WALKER setting tool into a
computer. Installation can be performed
when the product is connected to a PC for
communication.
*
Wireless LAN and USB can be used
simultaneously. Up to 11 devices can be
connected in total.
* Signal strength, communication congestion, amount of contents may affect communication
status. Also, with some devices or game consoles etc., communication or online matchup
games may not be operated correctly.
■
Charging a mobile device
Charging a connected mobile device is possible using supplied HUAWEI power supply
conversion cable 01. For details, refer to “Charging a mobile device” in this manual.
Operating Environment for Wireless LAN/USB Connection
The operating environment for connecting with the product via wireless LAN/USB is as follows:
(as of September, 2013)
*
For information on devices compatible with the power feeding function, refer to “Charging a
mobile device” in this manual.
■
Compatible devices
Computer, iPhone, iPod touch, iPad, iPad mini, smartphone, or game console compatible
with IEEE802.11b/g/n wireless LAN standard
Windows PC/Mac equipped with USB ports
■
Compatible OS (Computers)
Windows XP Home Edition Service Pack 3
Windows XP Professional Service Pack 3
Windows Vista Home Basic (32-bit/64-bit)
Windows Vista Home Premium (32-bit/64-bit)
Windows Vista Business (32-bit/64-bit)
Windows Vista Ultimate (32-bit/64-bit)
Windows Vista Enterprise (32-bit/64-bit)
Windows 7 Starter
Windows 7 Home Basic (32-bit/64-bit)
Windows 7 Home Premium (32-bit/64-bit)
Windows 7 Professional (32-bit/64-bit)
Windows 7 Ultimate (32-bit/64-bit)
Windows 7 Enterprise (32-bit/64-bit)
Windows 8 (32-bit/64-bit)
Windows 8 Pro (32-bit/64-bit)
Mac OS X 10.5
Mac OS X 10.6 (32-bit/64-bit)
Mac OS X 10.7 (32-bit/64-bit)
Mac OS X 10.8
■
Memory
Windows XP: 512MB or more is recommended (256 MB or more is required)
Windows Vista: 1GB or more is recommended (512 MB or more is required)
Windows 7: 1GB or more is recommended (32-bit) 2GB or more is required (64-bit)
Windows 8: 2GB or more is recommended
Mac OS X: 512MB or more is recommended (256 MB or more is required)
■
Hard Disk
100 MB or more is recommended (50 MB or more free space is required)
Windows 8: 20GB or more
HWD14
■
Screen resolution
1024 x 768 or more is recommended
■
Compatible browser (Wi-Fi WALKER utility)
Microsoft Internet Explorer 6.0-10.0
Safari 3.0-7.0
Firefox 4.0-22.0
Google Chrome 10-29
Opera 11-15
iOS 3.0-7.0 Standard browser
Android 2.2, 2.3, 4.0, 4.1, 4.2 Standard browser
Use outside these environments may affect performance. Operating environment (hardware,
connected peripherals, installed applications, etc.) may also affect performance.
* For computer support, OS version upgrade information, etc., see corresponding
manufacturer’s product support documentation and follow the instructions.
Names and functions of parts
①
②
⑥
⑦
⑤
③
④
⑧
* Battery is built into the product
and not removable by customers.
①
micro USB connector
②
Micro IC Card slot
Attach au Micro IC Card (LTE). For details,
refer to “Attaching au Micro IC Card (LTE)”
in this manual.
③
Display (Touch panel)
View the status of the product. Directly
touch the display to operate.
④
Power button
Turn on/off the power, restart, turn the
display on/off, etc.
⑤
Reset button
(inside of the microSD memory card
slot cover)
Initialize the settings.
⑥
microSD memory card slot
⑦
Strap hole
⑧
Mark
Charge with the au specified wireless
charger product (sold separately).
■
Button operation
Power button
Operation
Function
Description
Press for over
approximately three
seconds
Power on/off/restart
When the product is turned off, press to turn the
power on.
When the power is turned on, “Power off”/“Reboot”.
Press
(within approximately
one second)
Turn the display on/off
Return from ECO mode
*
Press to turn the display off when the power is turned
on and the display is tuned on. When the display is
turned off, press to turn the display on and show the
unlock screen.
When wireless LAN is disconnected due to ECO
mode setting, press to connect again.
Press for over
approximately 10
seconds
Force shutdown
Force shutdown when the product gets inoperative,
etc.
*: When data communication is not performed for a certain period of time, deactivate communication
function to save the internal battery power.
Reset button
Operation
Function
Description
Press for over
approximately five
seconds
Initialize the settings
Alternatively, you can reset the product from Wi-Fi
WALKER utility.
Attaching au Micro IC Card (LTE)
Your phone number etc. are stored on the au Micro IC Card
(LTE).
The product is compliant with au Micro IC Card (LTE) for 4G
LTE only. You cannot use the product by inserting the au IC-
Card for au phones or smartphones instead.
IC (metal) part
au Micro IC Card (LTE)
*Do not insert au Nano IC Card (LTE) with a conversion adapter.
* Although the phone number is stored as customer information, voice calls are not available with
the product.
* Note the following points, otherwise handling the au Micro IC Card (LTE) may cause
malfunction or damage.
・
Do not touch the IC (metal) part of the au Micro IC Card (LTE) or the IC card terminal
inside the product unit.
・
Insert in the correct direction.
・
Do not use force to attach or remove.
Before attaching the au Micro IC Card (LTE), make sure to turn the product off.
Remove the microUSB cable connected, if any.
1
Open the Micro IC Card slot cover
Put your finger (nail) on the concave part
on the side of the cover and pull in the
direction of the arrow.
Concave part
2
Insert au Micro IC Card (LTE) into
the slot
With the IC (metal) side of the au Micro
IC Card (LTE) facing up, confir m the
orientation with the notch shown, then insert
the au Micro IC Card (LTE) until it clicks.
Notch
IC (metal) part
3
Close the Micro IC Card slot cover
Basic Operation
■
Using Touch Panel
Tap
Gently touch the screen and
then immediately release your
finger.
Flick (Swipe)
Operate the screen by quickly
moving (flicking) your finger up,
down, right, or left.
Drag
Keep touching an item or icon,
trace it to the desired direction
to move.
Slide
While your finger is gently
touching the screen, trace it to
the desired direction to move
over.
■
Screen display
The following information is shown on the Home screen.
To change the language, refer to “Switching to English display”.
③
④
⑦
⑧
⑨
⑩
⑪
⑫
⑬
⑤
⑥
①
②
⑤
Wi-Fi WALKER logo/message display
・
When connecting to Wi-Fi spot, connected
SSID is displayed.
⑥
Touch menu icon
Tap to set functions.
⑦
Data communication status
・
: Receiving
・
: Sending
⑧
Communication mode
・
: High speed mode
Connected to and WiMAX network
・
: High speed plus area mode
*
Connected to and LTE network
・
: Limitless mode
Connected to WiMAX network
⑨
Battery level
⑩
Date and time
⑪
Charging/Feeding
・
: Feeding a mobile device
・
: Charging with wireless charger
⑫
microSD memory card inserted
⑬
Data amount up to now/Maximum data
amount set by communication counter
*: Switching to High speed plus area mode, the
predetermined optional fee is charged
separately.
①
Connected network
・
: Connected to LTE network
・
: Connected to network
・
: Connected to WiMAX network
②
Signal strength
・
: LTE system, system
・
: WiMAX system
・
: Wi-Fi spot connection
③
Number of connected wireless LAN
devices
④
Bridge mode
・
: ON
・
Turned off
: OFF
■
Notification by animation/text
Communication status and information of failure are notified by animations or text.
Display
Description
⇒
⇒
⇒
⇒
(animated)
Charging. (the power turned off)
Low Battery
Charge the battery.
No UIM inserted on invalid UIM
The au Micro IC Card (LTE) is not attached or invalid
IC Card is attached.
PIN lock
*
PIN code of the au Micro IC Card (LTE) is activated.
PUK lock
*
au Micro IC Card (LTE) is PIN locked. Please input
PUK code to unlock SIM card.
UIM lock
*
IC Card other than KDDI is attached.
*
:
Displayed on the message display field when power is on.
■
Learning basic operation
Frequently used operations are described.
・
To select displayed item or icon, directly tap the screen.
・
When
is displayed at the top of the screen, tap to fix selection/entry.
Tap
to add a new setting.
・
When
is displayed at the top of the screen, tap to return to the previous hierarchy.
Tap
to return to the Home screen.
・
When
/
(ON/OFF) switch is displayed at the side of each setting item, tap the switch
to turn on/off the setting.
-
: Turned on
-
: Turned off
Entering alphanumerics/symbols
Use the onscreen keyboard to enter alphanumeric characters and symbols.
* Onscreen keyboard may vary by the screen.
①
⑤
②
③
④
⑥
①
③
⑤
②
«Alphanumeric/symbol keyboard»
«Numeric keyboard»
①
Entry field
②
Cursor
When is displayed, drag to move the
position.
*
③
Keys
Flick/slide the keys left or right to show
hidden keys.
*
④
Switch keys (numbers, alphabets
(lowercase/uppercase characters),
symbols)
⑤
Delete
⑥
Space
*:Alphanumeric/symbol keyboard only
Charging
■
Charging with AC adapter
1
Connect a specified microUSB cable to
the microUSB terminal of the product
Make sure the form of the connector plug and
insert it straight into the terminal. Make sure to
insert it all the way.
2
Connect the other side of the microUSB
cable to the AC adapter
Make sure the form of the connector plug and
insert it straight into the terminal.
3
Insert the AC adapter power plug into an outlet (AC 100V)
4
When charging ends, unplug the microUSB cable straight from the product
5
Unplug the AC adapter power plug from the outlet
■
Charging with a wireless charger
Use the au specified wireless charger product (sold separately) to charge the product wirelessly.
* How to charge with Wireless Charging Pad 01 (sold separately) is described. For notes on usage
and detailed instructions, refer to the instruction manual for Wireless Charging Pad 01 (sold
separately).
Just put the product on the au specified wireless charger product (sold separately) with
the mark shown on the left to charge without connecting a cable. Also refer to the
instruction manual of the corresponding device.
Products with this mark are compliant with the inductive-charging standard of the
Wireless Power Consortium (WPC).
1
Insert the power plug of the AC adapter which comes with Wireless
Charging Pad 01 (sold separately) into an outlet
2
Insert DC connector into DC input jack
3
Put the product on Wireless Charging Pad 01 (sold separately) with the
mark on the back side facing down
Make sure to put the mark on the back side of the product onto the mark of Wireless
Charging Pad 01 (sold separately).
• Even when charging is complete, the charge information of the Wireless Charging Pad 01 (sold separately)
does not turn off.
DC input jack
DC connector
AC adapter which comes with
Wireless Charging Pad 01
Charge information
■
Charging with a computer
1
Connect a specified microUSB cable to the microUSB terminal of the
product
Make sure the form of the micro USB connector and insert it straight into the terminal.
Make sure to insert it all the way.
2
Connect the other side of the microUSB cable to the USB port of PC
Make sure the form of the connector and insert it straight into the terminal.
3
When charging ends, unplug the microUSB cable straight from the product
• When the product power is on, remove from a PC.
For Windows PCs (Windows 8 and Windows 7), make sure sending/receiving data is done and
remove the product. If the microSD memory card is attached, select in the task tray, then
select “
リムーバブルディスクの取り出し
(Safely Remove Hardware)”.
When the safe removing message appears, remove the product. For Mac (Mac OS X 10.8),
select , display Finder screen and select remove icon in "No name".
Turning the power on/off/restarting
1
Press the power button for over approximately
three seconds to turn the power on
The product is turned on and the unlock screen appears.
• When the power is turned on, the product automatically connects to the
Internet. Also, the wireless LAN function is turned on and
appears.
2
Slide the screen up, down, left, or right
Unlocked, and the Home screen appears.
3
To turn the power off, press the power button for over approximately three
seconds
→
“Power off”
Tap “Reboot” to restart the product.
■
Force shutdown
Press the power button for over approximately 10 seconds to force shutdown. Force
shutdown turns off and on again when the product gets inoperative, etc.
Switching to English display
In Home screen, tap “
設定
(Settings)”
“
システム設定
(Tools)”
“
言語
(Language)”
select “English”
tap to fix selection.




















