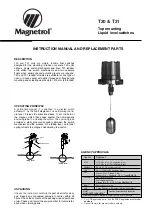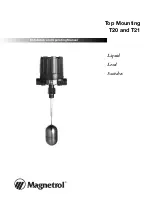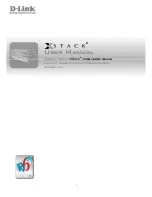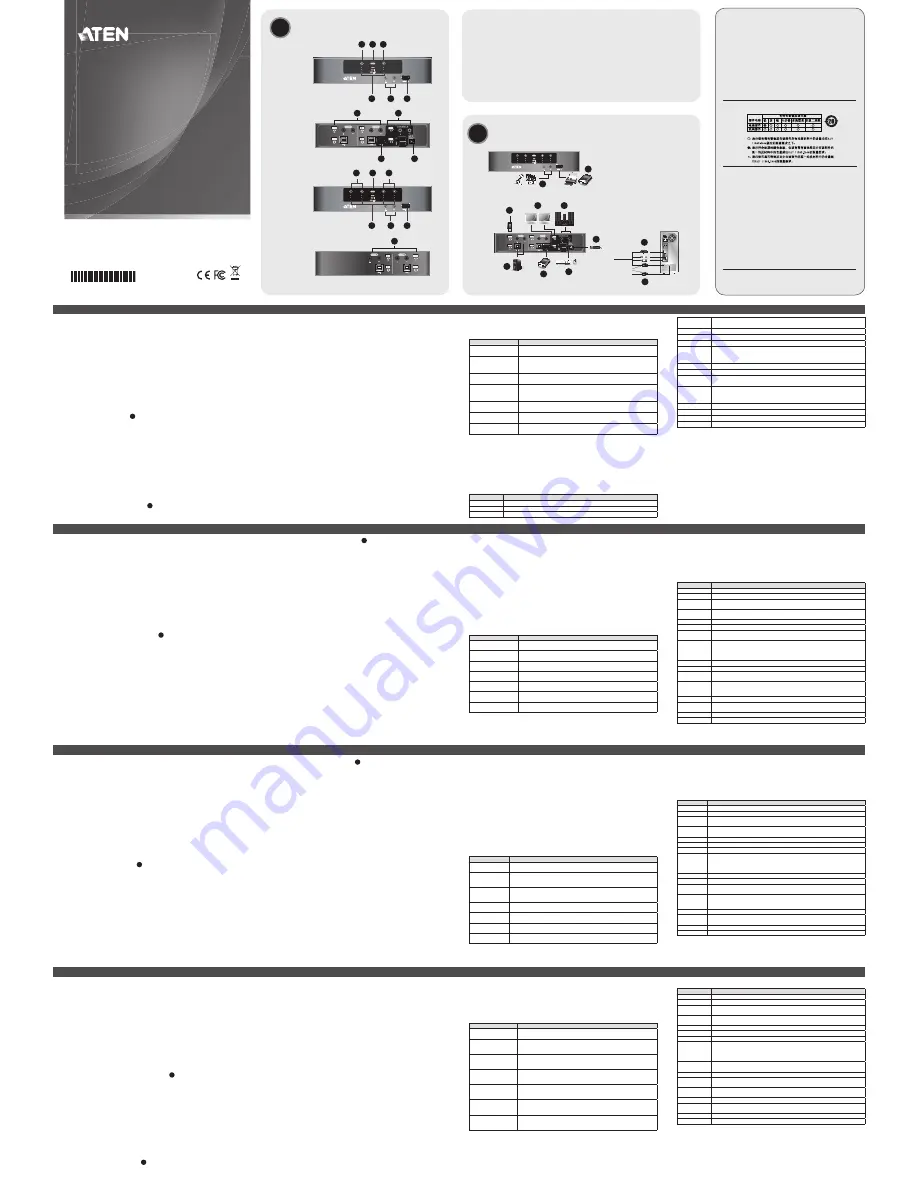
© Copyright 2015 ATEN® International Co., Ltd.
ATEN and the ATEN logo are trademarks of ATEN International Co., Ltd. All rights reserved. All
other trademarks are the property of their respective owners.
This product is RoHS compliant.
Part No. PAPE-1223-741G Printing Date: 01/2015
CS1942/CS1944 2/4-Port USB2.0 Mini DisplayPort Dual View KVMP Switch
Commutateur KVMP USB 2.0 Mini DisplayPort Dual View CS1942 / CS1944 - Guide de mise en route rapide
CS1942 / CS1944 Mini DisplayPort-Zweischirm-KVMP-Switch für USB 2.0 Kurzanleitung
Conmutador KVMP USB 2.0 Mini DisplayPort para dos pantallas CS1942 / CS1944 Guía rápida
Requirements
Console
• Two Mini DisplayPort monitors*
• A USB mouse; A USB keyboard
• Microphone and speakers
Computers
• Mini DisplayPort*
• USB Type A Ports ; Audio Ports (optional)
* DisplayPort requires MDP adapter
Cables
• Two/Four Mini DisplayPort 1.1a - 1 m Cables, and Two/Four Mini DisplayPort 1.1a -2 m
Cables, included with the package
• Two/Four USB 2.0 x 1 and 3.5mm two/four Audio Jack x 2 - 1.8 m Cable Sets, included
with the package
Hardware Review
A
CS1942/CS1944 Front View
1. LED Status Panel
2. Port Selection Touch Panels
3. Mode Selection Touch Panel
4. Analog Audio Ports
5. USB 2.0 Peripheral Port
CS1942/CS1944 Rear View
1. Console Port Section
2. KVM Port Section
3. Power Jack
4. USB 2.0 Hub
CS1944 Side View
2. KVM Port Section
Hardware Installation
B
1. Plug your USB keyboard and USB mouse into the USB console ports located on the
unit’s rear panel.
Confi guration minimale
Console
• Deux moniteurs avec connecteur Mini DisplayPort*
• Une souris USB ; un clavier USB
• Un microphone et des haut-parleurs
Ordinateurs
• Connecteur Mini DisplayPort*
• Ports USB de type A ; ports audio (facultatifs)
* Le connecteur DisplayPort nécessite un adaptateur MDP
Câbles
• Deux/quatre câbles Mini DisplayPort 1.1a de 1 m ; et Deux/quatre câbles Mini
DisplayPort 1.1a de 2 m, fournis
• Deux/quatre câbles à un connecteur USB 2.0 et deux/quatre jeux de câbles de 1,8 m à
deux connecteurs audio de 3,5 mm, fournis
Description de l’appareil
A
Vue avant du CS1942/CS1944
1. Voyants d'état
2. Touches de sélection de port du panneau tactile
3. Touche de sélection de mode du panneau tactile
4. Ports audio analogiques
5. Port périphérique USB 2.0
Vue arrière du CS1942/CS1944
1. Section des ports de console
2. Section des ports KVM
3. Prise d’alimentation
4. Concentrateur USB 2.0
Vue latérale du CS1944
2. Section des ports KVM
Requisitos
Consola
• Dos monitores con puerto Mini DisplayPort*
• Un mouse USB y un teclado USB
• Un micrófono y altavoces
PCs
• Puerto Mini DisplayPort*
• Puertos USB de tipo A; puertos de audio (opcional)
* si la computadora tiene un puerto DisplayPort convencional, se requiere un adaptador
Mini DisplayPort
Cables
• Dos/cuatro cables Mini DisplayPort 1.1a de 1 m y dos/cuatro cables Mini DisplayPort
1.1a de 2 m están incluidos en el paquete.
• Dos/cuatro juegos de cables USB 2.0 x 1 y de audio de tipo clavija de 3,5 mm x 2 de 1.8
m están incluidos en el paquete.
Presentación del hardware
A
Vista frontal del CS1942/CS1944
1. Panel de indicadores LED
2. Panel táctil de selección de puertos
3. Panel táctil de selección del modo operativo
4. Puertos de audio analógicos
5. Puerto USB 2.0 para periféricos
Vista posterior del CS1942/CS1944
1. Sección de puertos de consola
2. Sección de puertos KVM
3. Entrada de alimentación
4. Concentrador USB 2.0
Vista lateral del CS1944
2. Sección de puertos KVM
Instalar el hardware
B
1. Conecte el teclado USB y el mouse USB a los puertos de consola USB ubicados en el
panel posterior del equipo.
Voraussetzungen
Konsole
• Zwei Monitore mit Mini DisplayPort*
• Eine USB-Maus und eine USB-Tastatur
• Mikrofon und Lautsprecher
Computer
• Mini DisplayPort*
• USB-Ports des Typs A; Audioports (optional)
* zum Anschluss an einen herkömmlichen DisplayPort ist ein Mini DisplayPort-Adapter
erforderlich
Kabel
• Zwei bzw. vier Mini DisplayPort-Kabel 1.1a (1 m lang) und zwei bzw. vier Mini
DisplayPort-Kabel 1.1a (2 m lang) gehören zum Lieferumfang.
• Zwei bzw. vier USB 2.0- x 1 und zwei bzw. vier 3,5-mm-Audio-Klinkenstecker x 2 (1,8 m
lang) Kabelsets gehören zum Lieferumfang.
Hardwareübersicht
A
Vorderseitige Ansicht des CS1942/CS1944
1. LED-Statusanzeigefeld
2. Berührungsempfi ndliches Feld zur Portauswahl
3. Berührungsempfi ndliches Feld zur Betriebsartenauswahl
4. Analoge Audioports
5. USB 2.0-Port für Peripheriegeräte
Rückseitige Ansicht des CS1942/CS1944
1. Konsolportabschnitt
2. KVM-Portabschnitt
3. Stromeingangsbuchse
4. USB 2.0-Hub
Seitliche Ansicht des CS1944
2. KVM-Portabschnitt
2. Plug your console monitor(s) into the Mini DisplayPort console ports located on the
unit’s rear panel and power on the monitors.
* Connections may require a DP to mDP adapter.
3. Plug your analog microphone and headphones into the console microphone and
speaker jacks located on the unit’s front panel.
* The microphone and headphones plugged into this panel have priority over those
plugged into the rear panel. Analog audio cables are required on the CPU side for
this connection.
4. Plug your analog/digital (Mini-TOSLINK) microphone and speakers into the audio
console ports located on the unit’s rear panel.
* Digital sound equipment may need extra Mini-TOSLINK cables.
5. Using the Mini DisplayPort 1.1a cable set, plug the Mini DisplayPort connector into an
available Mini DisplayPort “A” socket on the KVM port section of the switch (CPU 1,
CPU 2, etc.), then plug the accompanying USB 2.0 cable, microphone/speaker cables
into their corresponding sockets.
6. At the other end of the cable sets from step 5, plug the Mini DisplayPort 1.1a, USB 2.0
cable and microphone/speaker cables into their respective ports on the computer.
7. Using another Mini DisplayPort 1.1a cable, plug the Mini DisplayPort cable connector
into the Mini DisplayPort socket B in the same KVM port section of the switch.
8. At the other end of the Mini DisplayPort 1.1a cable from step 7, plug the monitor cable
into its respective port on the computer.
Note:
Repeat steps 5, 6, 7, and 8 for each dual-screen PC system you are installing.
9. Plug your USB peripherals into the front or rear USB peripheral ports (optional).
10. Plug the power adapter that came with your switch into an AC power source, then
plug power adapter cable into the switch’s Power Jack.
11. Power on the computers
Operation
Manual port operation:
To bring complete focus (
audio, KVM, and USB
) to a computer, either: a) press the port
selection touch panel that corresponds to that computer; or: b) press the Mode touch
panel
once
(the Mode touch panel three icons fl ashes) and then press the port selection
touch panel that corresponds to that computer. All three port icons light up.
Hotkey Operation
All port switches begin with tapping the Scroll Lock key twice. The tables below describe
the actions that each combination performs.
Installation du matériel
B
1. Branchez votre clavier USB et votre souris USB sur les ports de console USB situés à
l'arrière de l'appareil.
2. Branchez le(s) moniteur(s) de console sur les ports de console Mini DisplayPort situés
sur le panneau arrière de l’appareil puis allumez les moniteurs.
* Les connexions peuvent nécessiter un adaptateur DP vers mDP.
3. Branchez votre microphone et vos haut-parleurs analogiques sur les prises micro et
haut-parleurs situées à l'avant de l’appareil.
* Le microphone et les haut-parleurs branchés sur ce panneau ont la priorité sur ceux
branchés à l'arrière. Pour réaliser cette connexion, des câbles audio analogiques
sont nécessaires dans la partie UC.
4. Branchez le microphone et les haut-parleurs analogiques/numériques (Mini-TOSLINK)
sur les ports de console audio situés à l'arrière de l’appareil.
* Un équipement audio numérique peut nécessiter l’utilisation de câbles Mini-
TOSLINK supplémentaires.
5. À l’aide du jeu de câbles Mini DisplayPort 1.1a, branchez le connecteur Mini
DisplayPort sur une prise Mini DisplayPort A libre de la section des ports KVM du
commutateur (UC 1, UC 2, etc.), puis branchez le câble USB 2.0 et les câbles micro/
haut-parleurs correspondants sur les prises prévues à cet effet.
6. A l’autre extrémité des câbles, à partir de l’étape 5, branchez les câbles Mini
DisplayPort 1.1a, USB 2.0 et les câbles micro/haut-parleurs dans leurs ports respectifs
sur l’ordinateur.
7. À l'aide d’un autre câble Mini DisplayPort 1.1a, branchez le connecteur Mini
DisplayPort sur la prise Mini DisplayPort B de la même section des ports KVM du
commutateur.
8. À l'autre extrémité du câble Mini DisplayPort 1.1a, à partir de l’étape 7, branchez le
câble du moniteur sur le port correspondant de l'ordinateur.
Remarque :
répétez les étapes 5, 6, 7 et 8 pour chaque ordinateur à double écran
que vous installez.
9. Connectez les périphériques USB aux ports de périphériques USB situés à l’avant ou
à l’arrière (facultatif).
10. Branchez l’adaptateur secteur fourni sur une prise de courant, puis le câble de
l’adaptateur secteur dans la prise d'alimentation du commutateur.
11. Allumez les ordinateurs.
2. Conecte su(s) monitor(es) de consola a los puertos Mini DisplayPort de consola
ubicados en el panel posterior de la unidad y encienda los monitores.
* Es posible que para la conexión se requiera un adaptador DisplayPort a Mini
DisplayPort.
3. Conecte el micrófono y los auriculares analógicos a las entradas para micrófono y
altavoces de consola ubicadas en el panel frontal de la unidad.
* El micrófono y los auriculares conectados al panel frontal tienen prioridad sobre los
conectados al panel posterior. Para esta conexión tienen que estar instalados los
cables de audio en la CPU.
4. Conecte el micrófono y los altavoces analógicos/digitales (Mini-TOSLINK) a los
puertos de consola de audio ubicados en el panel posterior de la unidad.
* Para conectar dispositivos de audio digitales, es posible que tenga que adquirir
cables Mini-TOSLINK.
5. Con el juego de cables Mini DisplayPort 1.1a , conecte el conector Mini DisplayPort
a un puerto Mini DisplayPort de tipo A libre de la sección de puertos KVM del
conmutador (CPU 1, CPU 2, etc.) y los cables USB 2.0, para micrófono y altavoces a
los puertos correspondientes.
6. En el otro extremo del cable del paso 5, enchufe los cables Mini DisplayPort 1.1a,
USB 2.0, del micrófono y de los altavoces en los puertos correspondientes de la
computadora.
7. Con otro el cable Mini DisplayPort 1.1a, conecte el conector Mini DisplayPort al puerto
Mini DisplayPort de tipo B de la misma sección de puertos KVM del conmutador.
8. En el otro extremo del cable Mini DisplayPort 1.1a del paso 7, conecte el cable para
monitor al puerto correspondiente de la computadora.
Nota:
repita los pasos 5, 6, 7 y 8 para cada computadora de doble pantalla que
instale.
9. Enchufe sus periféricos USB en los puertos USB del panel posterior (opcional).
10. Conecte el adaptador de alimentación incluido a una toma eléctrica y el cable del
adaptador a la entrada de alimentación del conmutador.
11. Encienda las computadoras.
Funcionamiento
Conmutación manual de puertos:
Para pasar el control y todas las señales (
audio, KVM y USB
) a una computadora,
o bien: a) puntee en el botón táctil de selección de puertos correspondiente a la
computadora deseada; o: b) puntee
una vez
en el botón táctil Mode (los tres iconos del
panel táctil Mode parpadean) y luego puntee en el botón táctil de selección del puerto de
la computadora deseada. Los tres iconos de puerto se iluminan.
Hardware installieren
B
1. Verbinden Sie Ihre USB-Tastatur und USB-Maus mit den USB-Konsolanschlüssen auf
der Rückseite des Gerätes.
2. Verbinden Sie Ihre(n) Konsolmonitor(e) mit den Mini DisplayPort-Konsolanschlüssen
auf der Geräterückseite, und schalten Sie die Monitore ein.
* Für die Anschlüsse ist möglicherweise ein DisplayPort-auf-Mini DisplayPort-Adapter
notwendig.
3. Verbinden Sie das analoge Mikrofon und die Lautsprecher mit den Mikrofon- und
Lautsprecher-Konsolanschlüssen auf der Gerätevorderseite.
* Diese Mikrofon- und Kopfhörerbuchsen haben Priorität gegenüber denjenigen, die
sich auf der Rückseite des Gehäuses befi nden. Für diesen Anschluss sind analoge
Audiokabel auf Seiten der CPU erforderlich.
4. Verbinden Sie Ihr analoges bzw. digitales (Mini-TOSLINK) Mikrofon und die
Lautsprecher mit den Audio-Konsolanschlüssen auf der Geräterückseite.
* Für digitale Soundgeräte werden möglicherweise Mini-TOSLINK-Kabel benötigt.
5. Verbinden Sie den Mini DisplayPort-Stecker des Mini DisplayPort 1.1a-Kabelsets mit
einer freien Mini DisplayPort-Buchse („A“) im KVM-Portabschnitt des Switch (CPU 1,
CPU 2, etc.). Verbinden Sie anschließend die zugehörigen USB 2.0-, Mikrofon- und
Lautsprecherkabel mit den entsprechenden Buchsen.
6. Verbinden Sie am anderen Ende des Kabelsets aus Schritt 5 die Mini DisplayPort
1.1a-, USB 2.0-, Mikrofon- und Lautsprecherkabel mit den geeigneten Buchsen am
Computer.
7. Verbinden Sie den Mini DisplayPort-Stecker eines weiteren Mini DisplayPort
1.1a-Kabelsets mit der Mini DisplayPort-Buchse B desselben KVM-Portabschnitts am
Switch.
8. Verbinden Sie das andere Ende des Mini DisplayPort 1.1a-Kabels aus Schritt 7 mit der
zugehörigen Buchse am Computer.
Hinweis:
Wiederholen Sie die Schritte 5, 6, 7 und 8 für alle weiteren
Zweischirmsysteme, die Sie anschließen möchten.
9. Schließen Sie Ihre USB-Peripheriegeräte an die USB-Ports für Peripheriegeräte auf
der Vorder- oder Rückseite an (optional).
10. Verbinden Sie das mitgelieferte Netzteil mit einer stromführenden Steckdose und
anschließend mit der Netzeingangsbuchse am Switch.
11. Schalten Sie die Computer ein.
Note:
If using the Scroll Lock key confl icts with other programs running on the computer,
the Ctrl key can be used, instead.
Going Directly to a Port
Hotkey
Action
[Scroll Lock] [Scroll
Lock] [n] [Enter]
Brings the
KVM, USB hub,
and audio focus to the computer
attached to the port corresponding to the specifi ed Port ID.
[Scroll Lock] [Scroll
Lock] [n] [K] [Enter]
Brings only the
KVM
focus to the computer attached to the
specifi ed port. The USB hub and audio focus remain where they
are.
[Scroll Lock] [Scroll
Lock] [n] [U] [Enter]
Brings only the
USB
hub focus to the computer attached to the
specifi ed port. The KVM and audio focus remain where they are.
[Scroll Lock] [Scroll
Lock] [n] [S] [Enter]
Brings only the
audio
focus to the computer attached to the
specifi ed port. The KVM and USB hub focus remain where they
are.
[Scroll Lock] [Scroll
Lock] [n] [K] [U] [Enter]
Brings the
KVM
and
USB
hub focus to the computer attached to
the specifi ed port. The audio focus remains where it is.
[Scroll Lock] [Scroll
Lock] [n] [K] [S] [Enter]
Brings the
KVM
and
audio
focus to the computer attached to the
specifi ed port. The USB hub focus remains where it is.
[Scroll Lock] [Scroll
Lock] [n] [U] [S] [Enter]
Brings the
USB
hub and
audio
focus to the computer attached
to the specifi ed port. The KVM focus remains where it is.
Note:
The
n
stands for the computer’s Port ID number (1, 2, 3, or 4).
Hotkey Setting Mode
Invoking HSM
To invoke HSM do the following:
1. Press and hold down the Num Lock key
2. Press and release the minus key
3. Release the Num Lock key
HSM Summary Table
Key
Function
[B]
Toggles the beeper On and Off.
[E]
Toggles between Power on Detection enable and disable.
[H]
Toggles between the default and alternate HSM invocation keys.
Fonctionnement
Commutation manuelle des ports :
Pour transférer le contrôle total (
audio, KVM et USB
) à un ordinateur, vous pouvez soit
: a) appuyer sur la touche de sélection du port correspondant à votre ordinateur sur le
panneau tactile ; soit : b) appuyer
une fois
sur la touche de mode du panneau tactile
(les trois icônes du panneau tactile de mode clignotent) puis appuyer sur la touche de
sélection de port qui correspond à cet ordinateur sur le panneau tactile. Les trois icônes
de port s’allument.
Utilisation des raccourcis clavier
Pour sélectionner un port à l’aide des touches de raccourci, vous devez d’abord
appuyer deux fois sur la touche Arrêt défi l. Les tableaux ci-dessous décrivent les actions
correspondant aux différentes combinaisons de touches de raccourci.
Remarque :
si la touche Arrêt défi l crée des confl its avec d’autres programmes actifs,
utilisez la touche Ctrl à la place.
Accès direct à un port
Raccourci clavier
Action
[Arrêt défi l] [Arrêt défi l]
[n] [Entrée]
Transfère les contrôles
KVM, USB
et
audio
sur l'ordinateur connecté au
port correspondant à l'ID de port spécifi é.
[Arrêt défi l] [Arrêt défi l]
[n] [K] [Entrée]
Transfère uniquement le contrôle
KVM
sur l'ordinateur connecté au port
spécifi é. Les contrôles USB et audio ne changent pas de port.
[Arrêt défi l] [Arrêt défi l]
[n] [U] [Entrée]
Transfère uniquement le contrôle
USB
sur l'ordinateur connecté au port
spécifi é. Les contrôles KVM et audio ne changent pas de port.
[Arrêt défi l] [Arrêt défi l]
[n] [S] [Entrée]
Transfère uniquement le contrôle
audio
sur l'ordinateur connecté au port
spécifi é. Les contrôles KVM et USB ne changent pas de port.
[Arrêt défi l] [Arrêt défi l]
[n] [K] [U] [Entrée]
Transfère les contrôles
KVM
et
USB
sur l'ordinateur connecté au port
spécifi é. Le contrôle audio ne change pas de port.
[Arrêt défi l] [Arrêt défi l]
[n] [K] [S] [Entrée]
Transfère les contrôles
KVM
et
audio
sur l'ordinateur connecté au port
spécifi é. Le contrôle USB ne change pas de port.
[Arrêt défi l] [Arrêt défi l]
[n] [U] [S] [Entrée]
Transfère les contrôles
USB
et
audio
sur l'ordinateur connecté au port
spécifi é. Le contrôle KVM ne change pas de port.
Remarque :
Le
n
correspond au numéro d’ID de port de l’ordinateur (1, 2, 3 ou 4).
Hotkey Setting Mode
Manejo con teclas de acceso directo
Para seleccionar un puerto mediante teclas de acceso directo, primero debe pulsar
dos veces la tecla Bloq Despl. Las tablas siguientes describen las acciones de cada
combinación de teclas.
Nota:
si la tecla Bloq Despl es utilizada por otros programas instalados y crea confl ictos,
puede emplear la tecla Ctrl en su lugar.
Pasar directamente a un puerto
Teclas de acceso directo Acción
[Bloq Despl] [Bloq Despl]
[n] [Intro]
Pasa el control
KVM
,
USB
y de
audio
a la computadora conectada al
puerto del ID de puerto especifi cado.
[Bloq Despl] [Bloq Despl]
[n] [K] [Intro]
Pasa solamente el control
KVM
a la computadora que está conectada
al puerto especifi cado. La transmisión de la señal USB y la de audio se
mantienen en los puertos que ya están activados.
[Bloq Despl] [Bloq Despl]
[n] [U] [Intro]
Pasa solamente la transmisión de la señal
USB
a la computadora que
está conectada al puerto especifi cado. El control KVM y la transmisión de
la señal de audio se mantienen en los puertos que ya están activados.
[Bloq Despl] [Bloq Despl]
[n] [S] [Intro]
Pasa solamente la transmisión de la señal de
audio
a la computadora que
está conectada al puerto especifi cado. El control KVM y la transmisión de
la señal USB se mantienen en los puertos que ya están activados.
[Bloq Despl] [Bloq Despl]
[n] [K] [U] [Intro]
Pasa el control
KVM
y la transmisión de la señal
USB
a la computadora
que está conectada al puerto especifi cado. La transmisión de la señal de
audio se mantiene en el puerto que ya está activado.
[Bloq Despl] [Bloq Despl]
[n] [K] [S] [Intro]
Pasa el control KVM y la transmisión de la señal de
audio
a la
computadora que está conectada al puerto especifi cado. La transmisión
de la señal USB se mantiene en el puerto que ya está activado.
[Bloq Despl] [Bloq Despl]
[n] [U] [S] [Intro]
Pasa la transmisión de la señal
USB
y la de
audio
a la computadora que
está conectada al puerto especifi cado. El control KVM se mantiene en el
puerto que ya está activado.
Nota:
La
n
identifi ca el ID de puerto de la computadora (1, 2, 3 ó 4).
Modo de teclas de acceso directo
Activar el modo de teclas de acceso directo
Para activar el modo de teclas de acceso directo:
1. Mantenga pulsada la tecla Bloq Num.
2. Pulse la tecla Menos [-] y suéltela.
3. Suelte la tecla Bloq Num.
Bedienung
Manuelle Portumschaltung:
Um alle Signale (
Audio, KVM und USB
) auf einen bestimmten Computer
umzuschalten, führen Sie einen der folgenden Schritte aus: a) Tippen Sie auf das
berührungsempfindliche Portauswahlfeld, das zum gewünschten Computer gehört,
oder: b) Tippen Sie
einmal
auf das berührungsempfindliche Betriebsartenauswahlfeld
Mode (die drei Betriebsartenanzeigen blinken), und tippen Sie anschließend auf das
berührungsempfindliche Portauswahlfeld, das zum gewünschten Computer gehört.
Daraufhin leuchten alle drei Portsymbole.
Hotkey-Bedienung
Die Portumschaltung erfolgt grundsätzlich durch doppeltes Betätigen der Taste Rollen.
In den folgenden Tabellen werden die einzelnen Aktionen beschrieben, die über die
verschiedenen Tastenkombinationen aufgerufen werden können.
Hinweis:
Wenn die Taste Rollen mit anderen Programmen
Ports direkt anwählen
Hotkey
Aktion
[Rollen] [Rollen] [n]
[Enter]
Schaltet den
KVM, USB-Hub
und die
Audiosignale
auf den Computer um,
der mit dem Port n verbunden ist.
[Rollen] [Rollen] [n]
[K] [Enter]
Schaltet nur die
KVM
-Signale auf den Computer um, der mit dem
angegebenen Port verbunden ist. Die USB- und Tonsignale bleiben davon
unberührt.
[Rollen] [Rollen] [n]
[U] [Enter]
Schaltet nur die
USB-Signale
auf den Computer um, der mit dem
angegebenen Port verbunden ist. Die KVM- und Tonsignale bleiben davon
unberührt.
[Rollen] [Rollen] [n]
[S] [Enter]
Schaltet nur die
Tonsignale
auf den Computer um, der mit dem angegebenen
Port verbunden ist. Die KVM- und USB-Signale bleiben davon unberührt.
[Rollen] [Rollen] [n]
[K] [U] [Enter]
Schaltet die
KVM
- und
USB-Signale
auf den Computer um, der mit dem
angegebenen Port verbunden ist. Die Tonübertragung bleibt davon unberührt.
[Rollen] [Rollen] [n]
[K] [S] [Enter]
Schaltet die
KVM
- und
Tonsignale
auf den Computer um, der mit dem
angegebenen Port verbunden ist. Die USB-Signale bleiben davon unberührt.
[Rollen] [Rollen] [n]
[U] [S] [Enter]
Schaltet die
USB
- und
Tonsignale
auf den Computer um, der mit dem
angegebenen Port verbunden ist. Die KVM-Steuerung bleibt davon unberührt.
Hinweis:
Der Parameter
n
steht für die Port-ID des betreffenden Computers (1, 2, 3 oder 4).
[L]
Switches the front panel USB function from Datalink mode to Quick
Charge mode.
[M]
Toggles between mouse emulation enable and disable.
[N]
Toggles between Keyboard Emulation mode enable and disable.
[T]
Toggles between the default and alternate Port Switching keys.
[W]
Toggles between Mouse Port Switching enabled and disabled. When
Mouse Port Switching is enabled click the mouse wheel twice to switch
ports. Mouse emulation must be enabled fi rst for this feature to work.
[R] [Enter] Resets the hotkey settings to their default status.
[X] [Enter]
Enables/Disables the Port Switching keys.
[u][p][g][r][a][d]
[e] [Enter]
Invokes Firmware Upgrade Mode.
[F1]
To set the Keyboard and mouse to use SPC mode so that it can work
under special operating systems as a standard (104 key) keyboard and
mouse .
[F2]
Enables Mac keyboard emulation.
[F4]
Print the switch’s current settings via a text editor or word processor.
[F5]
Performs a reset on all USB devices.
[F10]
Auto detects the keyboard operating platform
Mode de raccourcis clavier
Activation du mode de raccourcis clavier
Pour activer le mode de raccourcis clavier, procédez comme suit :
1. Appuyez sur la touche Verr num et maintenez-la enfoncée.
2. Appuyez sur la touche Moins [-], puis relâchez-la.
3. Relâchez la touche Verr num.
Tableau récapitulatif du mode de raccourcis clavier
Touche
Fonction
[B]
Active ou désactive le signal sonore.
[E]
Active ou désactive la détection des dispositifs sous tension.
[H]
Bascule entre les touches par défaut et les autres touches d'activation du mode
de raccourcis clavier.
[L]
Fait basculer la fonction du port USB du panneau avant entre le mode Liaison de
données et le mode Recharge rapide.
[M]
Active ou désactive l'émulation de souris.
[N]
Active ou désactive l'émulation du clavier.
[T]
Bascule entre les touches par défaut et les autres touches de commutation de
ports.
[W]
Active ou désactive la commutation de port par la souris. Lorsque la commutation
de port par la souris est activée, cliquez deux fois sur la molette de la souris
pour changer de port. Pour que cette fonction marche, il faut d’abord avoir activé
l’émulation de la souris.
[R] [Entrée]
Rétablit les paramètres par défaut des raccourcis clavier.
[X] [Entrée]
Active ou désactive les touches de commutation de ports.
[u][p][g][r][a][d][e]
[Entrée]
Active le mode de mise à jour du microprogramme.
[F1]
Paramètre le clavier et la souris pour qu’ils utilisent le mode SPC (Special PC)
afi n de pouvoir fonctionner sous des systèmes d’exploitation spéciaux comme
une souris et un clavier standards (clavier de 104 touches).
[F2]
Active l'émulation de clavier Macintosh.
[F4]
Imprime les paramètres actuels du commutateur par le biais d’un éditeur ou d’un
traitement de texte.
[F5]
Réinitialise tous les périphériques USB.
[F10]
Détecte automatiquement la plateforme de fonctionnement du clavier.
Resumen de las teclas de acceso directo
Tecla
Función
[B]
Activa o desactiva las señales acústicas.
[E]
Activa o desactiva la detección automática de computadoras encendidas.
[H]
Alterna entre las teclas estándar o alternativa para invocar el modo de teclas de
acceso directo.
[L]
Alterna el modo operativo del puerto USB de la transmisión de datos al modo de
carga rápida para dispositivos USB conectados.
[M]
Activa o desactiva la emulación del mouse.
[N]
Activa o desactiva la emulación del teclado.
[T]
Alterna entre las teclas estándar o alternativa de conmutación de puertos.
[W]
Activa o desactiva la conmutación de puertos con el mouse. Si la función está
activada, pulse dos veces en el botón del rodillo del mouse para pasar a otro
puerto. Para que esta opción funcione, la emulación del mouse tiene que estar
activada.
[R] [Intro]
Restablece los ajustes de las teclas de acceso directo a sus valores
predeterminados.
[X] [Intro]
Activa o desactiva las teclas de conmutación de puertos.
[u][p][g][r][a][d][e]
[Intro]
Activa el modo de actualización del fi rmware.
[F1]
Establece el modo para sistemas operativos especiales del teclado y mouse,
simulando en este caso un teclado (de 104 teclas) y un mouse estándar.
[F2]
Activa la emulación de teclado Macintosh.
[F4]
Imprime los ajustes actuales del conmutador mediante un editor o procesador de
textos.
[F5]
Efectúa un reseteo en todos les dispositivos USB.
[F10]
Detecta el tipo de teclado automáticamente.
Hotkey-Einrichtung
Hotkey-Modus (HSM) aktivieren
Gehen Sie zur Aktivierung des HSM folgendermaßen vor:
1. Halten Sie die Taste Num gedrückt.
2. Drücken Sie die Taste Minus, und lassen Sie sie los.
3. Lassen Sie die Taste Num los.
Hotkey-Übersichtstabelle
Taste
Funktion
[B]
Schaltet die Tonsignale ein bzw. aus.
[E]
Aktiviert bzw. deaktiviert die automatische Erkennung eingeschalteter Geräte.
[H]
Schaltet zwischen den vordefi nierten und den alternativen Hotkey-
Aktivierungstasten um.
[L]
Schaltet die USB-Signalübertragung der vorderseitigen USB-Ports aus und dafür
die Schnellladefunktion ein.
[M]
Aktiviert bzw. deaktiviert die Mausemulation.
[N]
Aktiviert bzw. deaktiviert die Tastaturemulation.
[T]
Schaltet zwischen den vordefi nierten und den alternativen Portumschalttasten um.
[W]
Aktiviert bzw. deaktiviert die Portumschaltung per Mausklick. Bei aktivierter
Portumschaltung per Maus klicken Sie zweimal mit der Radtaste, um zwischen den
Ports umzuschalten. Damit diese Funktion ordnungsgemäß funktioniert, müssen
Sie zuvor die Mausemulation aktiviert haben.
[R] [Enter]
Setzt die Hotkey-Einstellungen auf die Standardwerte zurück.
[X] [Enter]
Aktiviert bzw. deaktiviert die Tasten zur Portumschaltung.
[u][p][g][r][a][d]
[e][Enter]
Aktiviert den Modus zur Firmwareaktualisierung.
[F1]
Aktiviert eine Tastatur- und Maus-Kompatibilitätsart für spezielle PCs, sodass sie
unter besonderen Betriebsystemen als Standardtastatur (104 Tasten) und -Maus
arbeiten.
[F2]
Aktiviert die Macintosh-Tastaturemulation.
[F4]
Druckt die aktuelle Konfi guration des Switch über einen Texteditor oder ein
Textverarbeitungsprogramm aus.
[F5]
Setzt alle USB-Geräte zurück.
[F10]
Erkennt die verwendete Tastaturplattform automatisch.
Hardware Installation
B
CS1942 Front View
CS1944 Front View
CS1942/CS1944 Rear View
CS1944 Side View
Package Contents
1 CS1942 / CS1944 2/4-port USB 2.0 Dual View Mini DisplayPort KVMP Switch
2 Mini DisplayPort 1.1a 1 m Cable (CS1942)
2 Mini DisplayPort 1.1a 2 m Cable (CS1942)
2 USB 2.0 1.8 m Cable (CS1942)
2 Audio Jack 1.8 m Cable Sets (CS1942)
4 Mini DisplayPort 1.1a 1 m Cable (CS1944)
4 Mini DisplayPort 1.1a 2 m Cable (CS1944)
4 USB 2.0 1.8 m Cable (CS1944)
4 Audio Jack 1.8 m Cable Sets (CS1944)
1 Power Adapter
1 User Instructions
USB 2.0 Mini DisplayPort
Dual View KVMP Switch
Quick Start Guide
CS1942 / CS1944
2
3 2
1
4
5
4
3
2
1
3
2
2
1
4
5
2
Mini DisplayPort Cable
3
4
2
7
5
9
1
10
9
6
8
Important Notice
Considering environmental protection, ATEN does not provide a fully
printed user manual for this product. If the information contained in the
Quick Start Guide is not enough for you to confi gure and operate your
product,
please visit our website www.aten.com, and download
the full user manual.
Online Registration
http://eservice.aten.com
Technical Phone Support
International:
886-2-86926959
North America:
1-888-999-ATEN Ext: 4988
United Kingdom:
44-8-4481-58923
All information, documentation, firmware, software utilities, and
specifi cations contained in this package are subject to change without
prior notification by the manufacturer. Please visit our website http://
www.aten.com/download/?cid=dds for the most up-to-date versions.
EMC Information
FEDERAL COMMUNICATIONS COMMISSION INTERFERENCE STATEMENT:
This equipment has been tested and found to comply with the limits for a Class B
digital service, pursuant to Part 15 of the FCC rules. These limits are designed to provide
reasonable protection against harmful interference in a residential installation. Any
changes or modifi cations made to this equipment may void the user s authority to
operate this equipment. This equipment generates, uses, and can radiate radio frequency
energy. If not installed and used in accordance with the instructions, may cause harmful
interference to radio communications. However, there is no guarantee that interference
will not occur in a particular installation. If this equipment does cause harmful
interference to radio or television reception, which can be determined by turning the
equipment off and on, the user is encouraged to try to correct the interference by one or
more of the following measures:
- Reorient or relocate the receiving antenna;
- Increase the separation between the equipment and receiver;
- Connect the equipment into an outlet on a circuit different from that to
which the receiver is connected;
- Consult the dealer/an experienced radio/television technician for help.
FCC Caution:
Any changes or modifi cations not expressly approved by the party
responsible for compliance could void the user's authority to operate this equipment.
This device complies with Part 15 of the FCC Rules. Operation is subject to the following
two conditions:(1) this device mat not cause harmful interference, and(2) this device
must accept any interference received, including interference that may cause undesired
operation.
The following contains information that relates to China:
www.aten.com
www.aten.com
www.aten.com
www.aten.com
Hardware Review
A