Reviews:
No comments
Related manuals for AS4002T
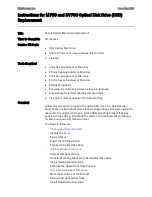
M700
Brand: Kaleidescape Pages: 24

Solid Stainless Steel Shelving
Brand: Omega Pages: 2
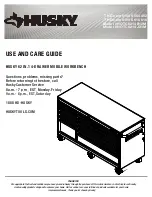
1005 054 452
Brand: Husky Pages: 20

Data Driver DPD-100
Brand: Hyun Won Pages: 15

2big DOCK
Brand: LaCie Pages: 48

wiTRAY CARE
Brand: KREAFUNK Pages: 34

EX7215CH
Brand: Extreme Tools Pages: 2

DXi6500 series
Brand: Quantum Pages: 20

Diskashur2
Brand: iStorage Pages: 2

HDX PRO WATER
Brand: Alphacool Pages: 2

DM2-PT
Brand: Sabio Pages: 2

HTS541680J9SA00 - Travelstar 80 GB Hard Drive
Brand: Hitachi Pages: 167

HTS541616J9AT00 - Travelstar 160 GB Hard Drive
Brand: Hitachi Pages: 2

HTS721010G9AT00
Brand: Hitachi Pages: 2

HTS541616J9AT00 - Travelstar 160 GB Hard Drive
Brand: Hitachi Pages: 188

HTS722010K9A300
Brand: Hitachi Pages: 2

S158 EN 2.1
Brand: Okofen Pages: 16

COMMANDER-X
Brand: Rocstor Pages: 10

















