Reviews:
No comments
Related manuals for PB238Q

EA223WM-BK
Brand: NEC Pages: 2

MultiSync FP1375X
Brand: NEC Pages: 16

DM-500
Brand: Tanaka Pages: 21

MD1500
Brand: G-Lab Pages: 27

Coronis 5MP (MFGD5421)
Brand: Barco Pages: 2

K2-1702
Brand: Tanaka Pages: 24

GPD-U64EM-DC2
Brand: Contec Pages: 2

F109A1
Brand: Daewoo Pages: 25

B RTU Series
Brand: Fema Pages: 36
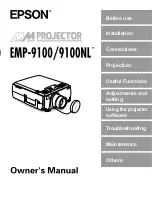
EMP-9100
Brand: Epson Pages: 117

EMP-830
Brand: Epson Pages: 141

EMP-9100
Brand: Epson Pages: 3

FPP-61HD20
Brand: Faroudja Pages: 8

U70D
Brand: Wooyoung Telecom Pages: 6

Pavilion MX704
Brand: HP Pages: 1

24fh
Brand: HP Pages: 26

22kd
Brand: HP Pages: 6

22er
Brand: HP Pages: 6

















