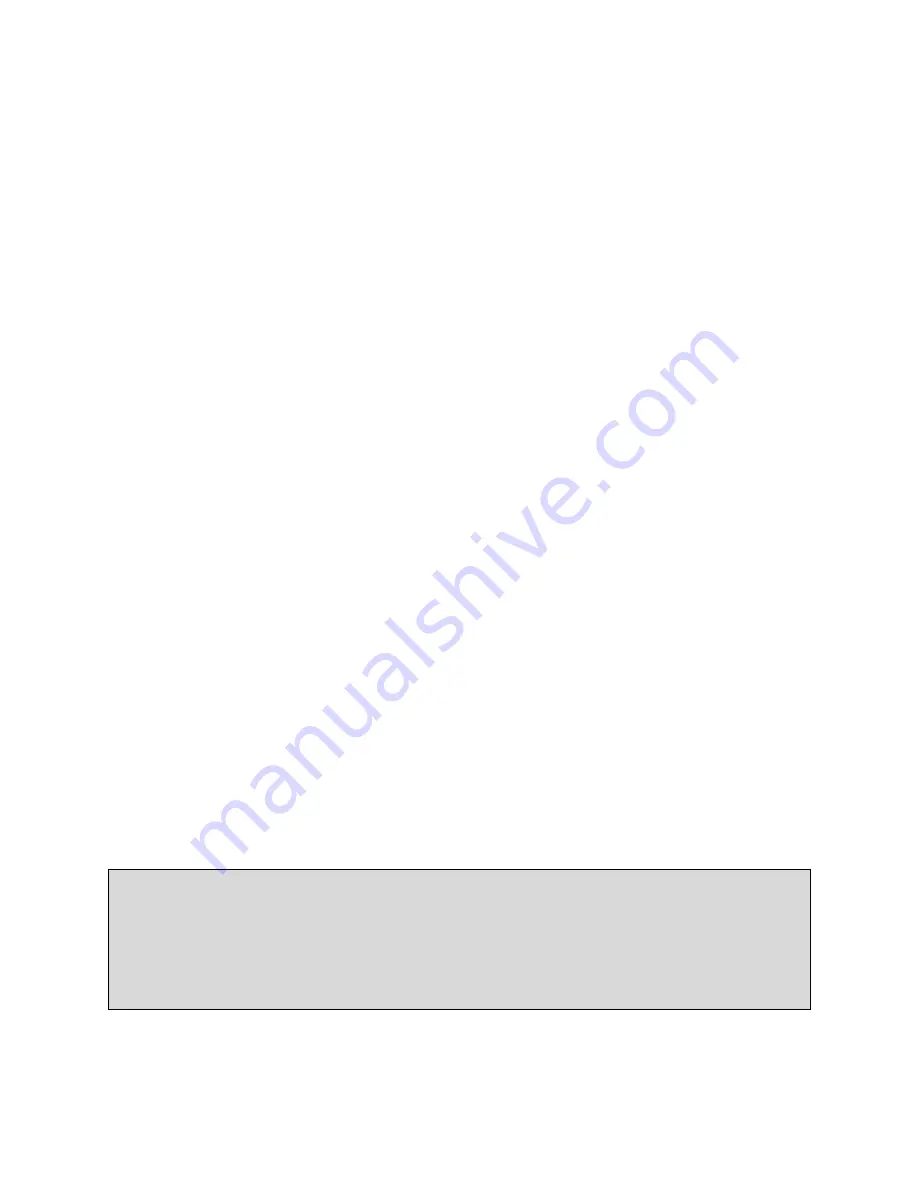
ARMIGA
User Guide v0.9
Thank you for your purchase of The ARMIGA. Experience all of your
classics in HD glory. The ARMIGA plays Amiga 500 and 1200 games with
HDMI output and the ability to use savestates. A fully legal copy of
Kickstart 1.3 and 3.1 are provided with every ARMIGA. Keep up to date
with the latest news and updates at www.armigaproject.com


































