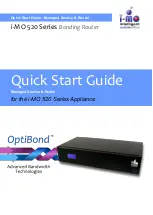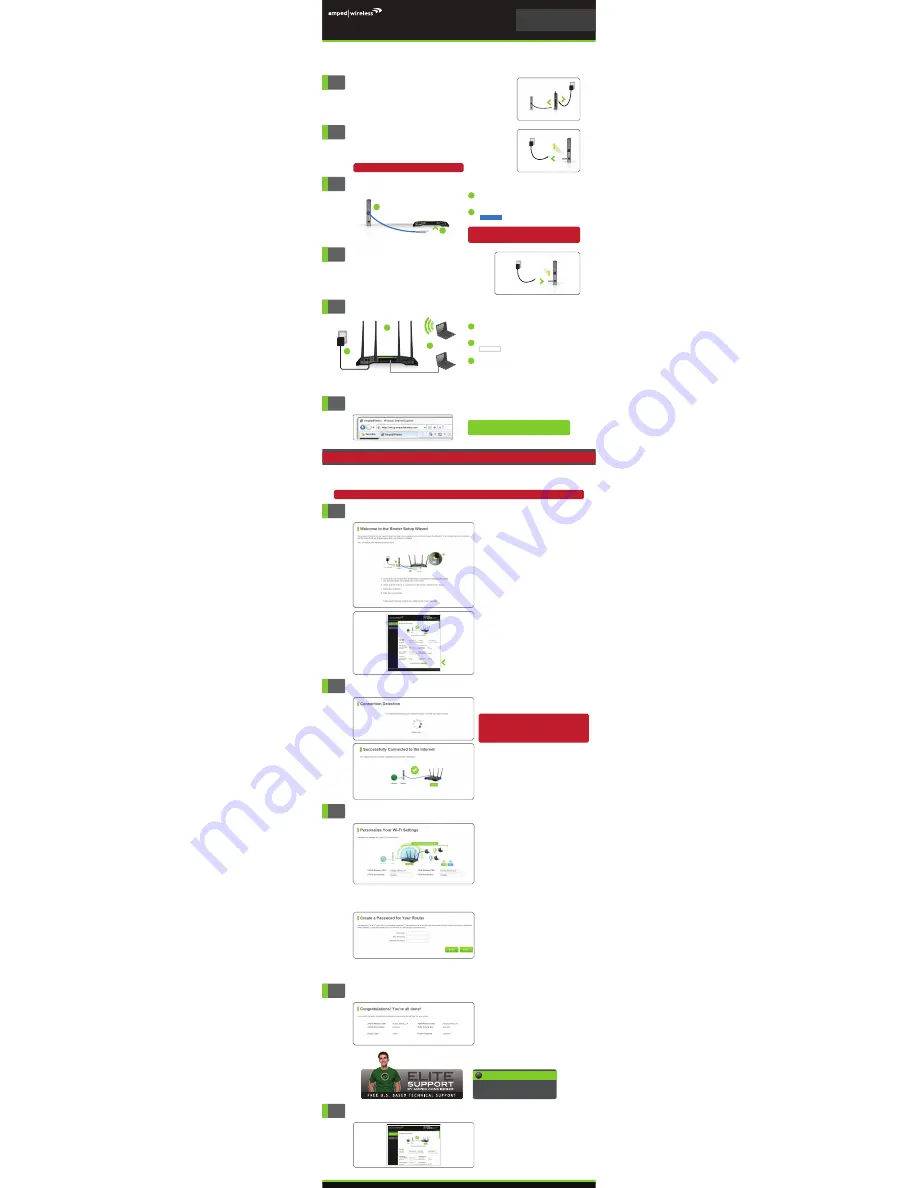
1
2
Disconnect & Power Off your Existing Router
(if available)
Power Off your Modem
8
Internet Connection Detection
The Wizard will try to detect your Internet settings
and configure the Router. Please be patient.
Once your Wizard has configured your Internet
settings you should see a green check mark.
Click
Next
to continue.
9
Personalize your Wi-Fi Settings
If there is a problem with your Internet connection
or if your Internet provider requires that you log in
before accessing the Internet, a prompt will appear
notifying you of the issue.
Accessing the setup menu does not require Internet access. The menu is served from the Router.
NOTE: IF YOU HAVE PROBLEMS ACCESSING THE WEB MENU
Disable third-party firewalls such as Norton, ZoneAlarm or Windows Defender.
Disconnect from all wireless networks and use a wired connection to the Router. Try again.
IF YOU HAVE PROBLEMS ACCESSING THE WEB MENU...
Disconnect your existing router from your computer, your
broadband modem, and a power outlet. If you do not have
an existing router please continue to Step 2.
Modem
Router
a
b
3
Connect the Router to your Modem
Use the included Ethernet cable and connect
one end of the cable to your modem.
a
Connect the other end of the cable to the blue
port on the Router.
Modem
b
Do NOT connect the power adapter to the
Router at this time.
Power off the modem by disconnecting the modem’s power
adapter from the power outlet. If your modem has a backup
battery, remove the backup battery from your modem.
Open your Web Browser
If the URL fails to open, then try: http://192.168.3.1
Enter the setup web address into your browser:
6
http://setup.ampedwireless.com
Do NOT power on your modem until Step 4.
Existing Router
Modem
The default ID of your 5GHz Wi-Fi network and
2.4GHz Wi-Fi network is:
Amped_Athena_5.0
or
Amped_Athena_2.4
To change it, enter a new name in the SSID field. Users
connecting wirelessly to the Router will use these IDs to
identify your Wi-Fi networks.
The default Security Key of your Wi-Fi networks
is:
wireless
T
o change them, enter a new key for both the 5GHz
and 2.4GHz Wi-Fi networks in the Security Key field.
The keys must be at least 8 characters long.
Attach the antennas to the antenna connectors
on the Router.
a
Connect to the Router's Wi-Fi network:
Amped_Athena_5.0
or
Amped_Athena_2.4
Security key:
wireless
(see back for detailed instructions)
- or -
Connect an Ethernet cable between your PC and
a green wired port on the back of the Router.
c
Attach the Power Adapter to the Router’s
port and a power outlet.
PWR
b
Attach Antennas, Power On & Connect to your Computer
5
Congratulations, the Router is now successfully
configured and your settings are now saved. You
may now connect additional devices directly to the
4 wired ports on the back panel or connect wire-
lessly to the Router.
The wizard will notify you if there is a newer firmware
for the router. We recommend that you upgrade
your router at this time if an update is available.
10
Setup Summary
GOT QUESTIONS?
Phone: 888-573-8820 or 909-217-3168
Email: [email protected]
Web: www.ampedwireless.com/support
?
Once you have completed the Setup Wizard, you
will now see the Dashboard when you access
http://setup.ampedwireless.com. You will not see
the Setup Wizard again. Through the Dashboard
you can further adjust settings and access the
features of the Router. Here you will find features like
Guest Networks, User Access Controls, Wi-Fi
Coverage Controls, Parental Controls and many
other features.
Dashboard
Create a Password for your Router
This password is NOT your Wi-Fi connection pass-
word. This password is to access the web menu
of the Router to access additional router settings.
Leave this blank if you do not wish to have a
password.
Click
Apply
to save your settings. The Router will
reboot. This process may take up to 1 minute. The
page will automatically reload after the countdown.
If it does not, you may need to refresh the page
manually or check your connection to the Router.
Modem
Remove
Backup Battery
4
Power On your Modem
Plug in the power adapter and reinsert the backup battery
(if available) to power on the modem.
Allow a minute or two for the modem to initiate.
Modem
Reinsert
Backup Battery
- or -
b
c
a
RTA2600
v052615
READ FIRST
SETUP GUIDE
GOT QUESTIONS?
Phone: 888-573-8820 or 909-217-3168
Email: [email protected]
Web: www.ampedwireless.com/support
ATHENA
HIGH
POWER
TM
AC2600
WI-FI
®
ROUTER
WITH
MU-MIMO
If this is your first time setting up the Router, the
Setup Wizard should automatically load.
Double check that the modem is connected to
the Router's Modem port.
Check that your antennas are all attached firmly
to the antenna connectors.
Click
Next
to continue.
If the Dashboard loads, scroll to the bottom and
click the
Setup Wizard
button to access the wizard.
If you wish to manually configure your Router you
can also choose to skip the Setup Wizard.
7
Welcome to the Setup Wizard