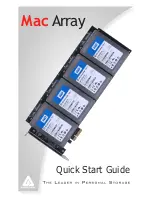Summary of Contents for 29M2/SP-BA
Page 6: ...6 ...
Page 12: ...29M2 SP BA Fiber Network Adapter Installation and User s Guide 12 ...
Page 34: ...29M2 SP BA Fiber Network Adapter Installation and User s Guide 34 ...
Page 46: ...29M2 SP BA Fiber Network Adapter Installation and User s Guide 46 ...
Page 86: ...29M2 SP BA Fiber Network Adapter Installation and User s Guide 86 ...
Page 88: ...29M2 SP BA Fiber Network Adapter Installation and User s Guide 88 ...