Reviews:
No comments
Related manuals for MOVETRACK

G31
Brand: YachtSafe Pages: 5

DVD55RWI
Brand: Cambridge Audio Pages: 4

GPS 175
Brand: Garmin Pages: 95
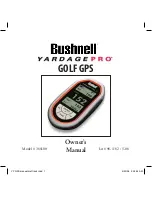
Yardage 368100
Brand: Bushnell Pages: 28

V120:DUO
Brand: optitrack Pages: 2

MT58
Brand: Unireach Pages: 6

RVCAM 795
Brand: Garmin Pages: 78

FMB225
Brand: Teltronika Pages: 17

EZY250LM MY400LMT/MY450LMT
Brand: Navman Pages: 110

16X LVS
Brand: Garmin Pages: 37

AL900
Brand: ZL electronics Technology Pages: 19

GT-525
Brand: UNI TRAQ Pages: 16

GH-601
Brand: Globalsat Pages: 18
XTracker Solar
Brand: WhereSafe Pages: 3

GPS 95 STD Personal Navigator
Brand: Garmin Pages: 111

T10-B011
Brand: RadarFind Pages: 8

GPS-6033
Brand: Rikaline Pages: 2

GPS-6010
Brand: Rikaline Pages: 17

















