Reviews:
No comments
Related manuals for DPS 16
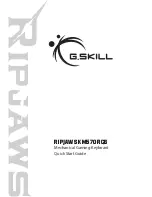
RIPJAWS KM570 RGB
Brand: G.SKILL Pages: 20

TRAINING MONITOR
Brand: OARTEC Pages: 7

WK 40
Brand: Kawai Pages: 8

Advantage2 LF
Brand: Kinesis Pages: 39

Seaboard RISE 25
Brand: Roli Pages: 21

CP-PEU-GV3
Brand: NavInc Pages: 6

LINK 105
Brand: TomTom Pages: 22

ECO VEDR
Brand: Octocam Pages: 35

UNIPARK ARK1
Brand: CAME Pages: 14

WKB-3000UB
Brand: Adesso Pages: 9

FKB-7681 Series
Brand: Fujitsu Pages: 4

FKB8729 Series
Brand: Fujitsu Pages: 8

99-5825S
Brand: Metra Electronics Pages: 8

SPK3700BC/97
Brand: Philips Pages: 2

SPK3700BC/61
Brand: Philips Pages: 2

SPK1700BC/97
Brand: Philips Pages: 2

SPK1000SC/93
Brand: Philips Pages: 2

SPK1700BC/61
Brand: Philips Pages: 2

















