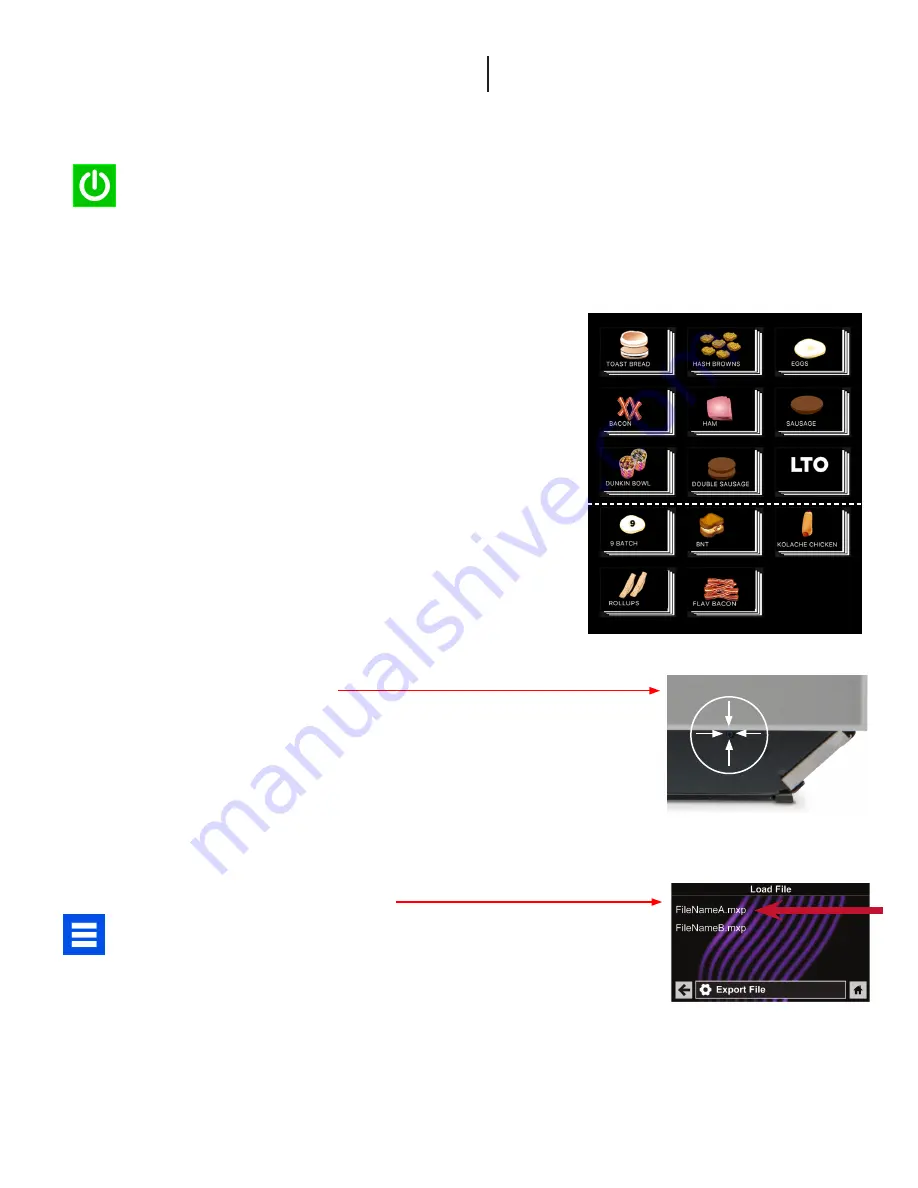
Quick Start Reference Guide
MXP22DB High Speed Oven for DUNKIN®
©2019 ACP, Inc.
Cedar Rapids, IA 52404
Part No. 20269826
Revised 12/2019
For full product documentation visit:
www.acpsolutions.com
1
Standard Preprogrammed Menu Items
The MXP22DB has folders with multiple items within each folder. Once
the pre-heat cycle is complete, you will see nine (9) folder icons on the main
screen - to see the balance of the folders, scroll up using your finger.
Refer to Product Safety Manual for Safety Statements. Complete Owner’s Manual available online.
1. Oven must be plugged in
(
Screen will power on to “Standby mode” within approximately 30 seconds.)
2. Touch the green “Power” icon
3. The preheat temperature of the oven will appear in the display
4. Allow approximately 10 minutes or less for the oven to preheat
5. After the oven has preheated the menu appears
Oven Operation
Turn the Oven On, Preheat
Cooking with Preprogrammed Menu Items
The high speed oven comes preprogrammed with several menu options.
Scroll up and down with your finger to navigate through on screen
recipes.
1. After oven has preheated to desired temperature, open oven door,
place food in oven and close door
2. Scroll to choose desired food item from menu and touch the food
item you wish to cook. The cook cycle will begin and screen will show
remaining cook time
3. At the end of the cooking cycle, the oven beeps, and displays an
image of the food with an animated background indicating the cook
cycle is complete—remove the food from the oven
Import Menu via USB Flash Drive
1. Touch the blue menu icon at the bottom of the screen. You
will be prompted for the passcode. Enter 12345 (note that the
number 5 is a ‘hidden field’)
2. Scroll down and touch the
“Load File”
option
Caution:
Uploading a new file will overwrite existing items on oven.To
ensure items are not lost, first backup files by exporting to USB drive.
3.
When prompted, insert the flash drive into the USB port
4.
Touch the desired file to be uploaded
5.
Once file has uploaded, touch the “Home” icon to return
to the main screen. Settings and menu items will now be loaded
and ready to use
4
Touch Sceen Reset Button
The MXP22DB is equipped with a touch screen reset button. This discreet, blue-colored
button is located on front of the oven, directly below door, right side. By pressing this button,
users can quickly and easily reset the touch screen — without the hassle of accessing the
power source.
Touch Screen ReSet
Button





















