Reviews:
No comments
Related manuals for Predator PO7-640

TravelMate 2000
Brand: Acer Pages: 82

200E
Brand: Gateway Pages: 164

TravelMate 3000
Brand: Acer Pages: 78

THINKPAD T43P
Brand: IBM Pages: 2

Inspiron 1300
Brand: Dell Pages: 44

Latitude 7320 Detachable
Brand: Dell Pages: 89

Latitude 9430
Brand: Dell Pages: 26

Satellite 1715XCDS
Brand: Toshiba Pages: 2

Satellite 1675CDS
Brand: Toshiba Pages: 1

Satellite 1605CDS
Brand: Toshiba Pages: 1

Satellite 1555CDS
Brand: Toshiba Pages: 4

Satellite 1200-S121
Brand: Toshiba Pages: 8
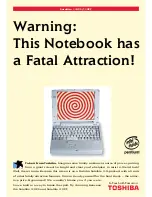
Satellite 110CS
Brand: Toshiba Pages: 2

Satellite 110CS
Brand: Toshiba Pages: 2

Satellite 1110-S153
Brand: Toshiba Pages: 10

Satellite 100CS
Brand: Toshiba Pages: 2

Satellite 100CS
Brand: Toshiba Pages: 2

S855-S5165
Brand: Toshiba Pages: 4

















