Reviews:
No comments
Related manuals for Data Glove Ultra Series

Versaflo M Series
Brand: 3M Pages: 27

Speedglas 9100 Series
Brand: 3M Pages: 64

Speedglas 9100 Series
Brand: 3M Pages: 2

Speedglas 9100
Brand: 3M Pages: 2

Speedglas 9002NC
Brand: 3M Pages: 52
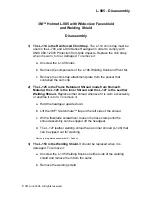
L-905
Brand: 3M Pages: 5

Speedglas 9100 FX Series
Brand: 3M Pages: 2

F50
Brand: Barco Pages: 2

S16
Brand: zenitech Pages: 16

DRM-02
Brand: F&F Pages: 8

MC-11
Brand: Labelmate Pages: 2

Gala
Brand: Gardener's Pages: 2

microMIND V2
Brand: UniFlow Pages: 42

A44 sound rocker
Brand: LumiSource Pages: 8

K519
Brand: Prorack Pages: 15

FLN-CTDB
Brand: PROAIM Pages: 3

PSEN sg2c-5CCLLE
Brand: Pilz Pages: 52

Swift Dolly
Brand: PROAIM Pages: 3

















