Reviews:
No comments
Related manuals for Pannoramic SCAN 150

S8X1103
Brand: Pandigital Pages: 2

Nexscan F 4100
Brand: HEIDELBERG Pages: 124

Ovi-Scan
Brand: BCF Technology Pages: 28

EinScan Pro 2X
Brand: Shining 3D Pages: 137

Slim
Brand: SAEVO Pages: 68

FISC3650BK
Brand: nedis Pages: 3

Z-6172
Brand: Zebex Pages: 8

Xerox DocuMate 4790
Brand: Xerox Pages: 201

Portable Capture Station
Brand: Intel Pages: 16

SE2L-H05LPC
Brand: IDEC Pages: 152

MultiScanner i700 OneStep
Brand: Zircon Pages: 4

Hamster
Brand: Unitech Pages: 56

IMAGE FORMULA DR-2010C
Brand: Canon Pages: 82

CanoScan LIDE 70
Brand: Canon Pages: 4
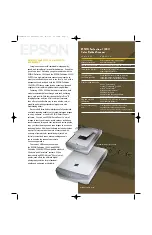
Series
Perfection 1240U Series
Brand: Epson Pages: 2

Series
Perfection 1240U Series
Brand: Epson Pages: 57

Series
Perfection 1240U Series
Brand: Epson Pages: 166

imageFORMULA DR-G1100 Production Document...
Brand: Canon Pages: 35

















