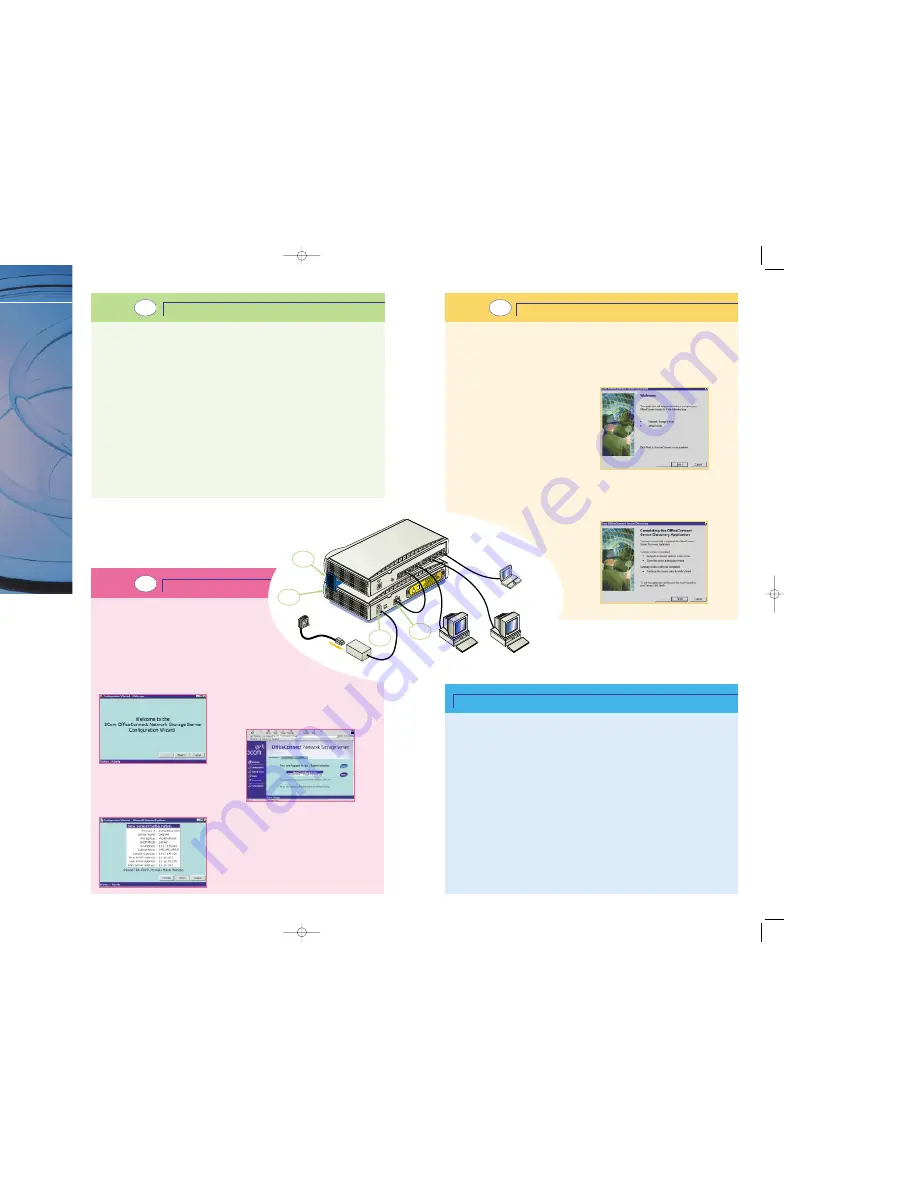
STEP
Installing the Network Storage Server
1.1 Positioning your OfficeConnect Network
Storage Server
Place your Network Storage Server on a hard flat surface.
1.2 Stacking your Network Storage Server with
other OfficeConnect Products
If you have any other OfficeConnect equipment, 3Com
recommends you stack your Network Storage Sever
with them. If you decide to do this, always position the
Network Storage Server at the bottom of the stack
using the Stacking Clip.
Note:
If you need more information on how to use the
Stacking Clip, see the ‘Positioning the OfficeConnect
Network Storage Server’ section in the “Network
Storage Server User Guide”.
1.3 Connecting the Ethernet Cable
Connect one end of the provided Ethernet Cable into the
LAN Socket on the back of the Network Storage Server.
Connect the other end of the Ethernet Cable to a spare
Ethernet or Fast Ethernet port on your Hub or Switch.
Note:
If you connect the Ethernet Cable to the
‘Uplink/Normal’ port on the Hub, make sure the
‘Uplink/Normal’ switch is set to ‘Normal’.
1.4 Connecting the Power Adapter
Attach the power adapter to the power adapter socket
located in the back of the Network Storage Server. Plug
the other end into a power outlet.
When power is supplied, the LEDs on the front of the
Network Storage Server will flicker for approximately 2
minutes. The Network Storage Server will be ready to
use when the
Power
LED is green; the
Disk
LED has
finished flickering and the
Disk Space Used
LEDs have
stopped moving up the scale.
Note:
See the Network Storage Server LED Function
table in the “Network Storage Server User Guide” for
further LED information.
Now you have connected the Network Storage Server,
go to Step 2.
1
STEP
2
The Configuration Wizard allows you to customize and
confirm the Network Storage Server’s configuration settings.
Note:
The Network Storage Server will operate correctly
without changing any of the configuration settings at this
stage. If you do not want to make any changes or are not
certain about adjusting the configuration settings, keep
clicking
Next
when prompted. However, please pay
special attention to the screen represented in Step 3.2.
3.1 Using the Configuration Wizard
When this screen appears, click
Next
and follow
the on-screen instructions. You can amend the
configuration settings on each screen.
3.2 Reviewing the Configuration Settings
This is the last screen before you enter the
Administration System. The information shown on this
screen describes your final set-up. 3Com recommends
you take a note of these settings before continuing.
When ready, click
Finish
.
3.3 Accessing the Administration System
Installation is now complete.
When you see this screen, you should be
able to access the Administration System
and create Users, Groups and Shares.
You are ready to start using the Network Storage Server.
However, 3Com recommends you first map a drive
letter to your Network Storage Server before you use it.
Mapping a drive will offer you quick and reliable access
to the Network Storage Server.
Using the OfficeConnect Server Discovery Application
As part of the installation process, you need to launch the
OfficeConnect Server Discovery Application provided on
the installation diskette. This application configures your
Network Storage Server to work within the network by
allocating an IP address to it. The Discovery Application
must be run from a PC that is connected to the network.
If your network has a DHCP server in it, the Network
Storage Server will obtain an IP address automatically.
However, if the Network Storage Server is unable to
detect a DHCP server then it will automatically choose a
free IP address within the same range that the Windows
98/2000 AutoIP function uses. For more information
about IP addressing, see the ‘IP Addressing’ section in
the "Network Storage Server User Guide".
The Discovery application also allows a static IP address
to be set. If you enter a static IP address, you will be
asked to complete an address suggested by the
Discovery application. This application will provide most
of the address but you will be asked to enter the final
address value. This value must be different to any
already assigned to other devices on the network.
2.1 Running the OfficeConnect Server
Discovery Application
Insert the installation diskette into the PC. From the task
bar at the bottom of your screen:
a. Select
Run
from the
Start
menu.
b. Type in:
A:\Discovery.exe
c. Click
OK
to run the application.
2.2 Using the OfficeConnect Server
Discovery Application
When this screen appears, click
Next
and follow the
on-screen instructions.
2.3 Closing the OfficeConnect Server
Discovery Application
When this screen appears, click
Finish
. The Network
Storage Server will reboot if required. When the
application closes, you will be taken to the
Configuration Wizard. Go to Step 3.
"
One OfficeConnect
®
Network Storage Server
"
One Category 5 Ethernet Cable
"
One Power Adapter and Power Cord
"
One Stacking Clip
"
One Accessory Pack (cable ties, rubber feet and labels)
"
This Quick Installation Guide
"
One OfficeConnect Network Storage Server User Guide
"
One Installation and Configuration Diskette
"
One Application CD-ROM
"
One OfficeConnect Network Assistant CD-ROM
"
One Warranty Information Card
If any items are missing from your package, contact your
reseller immediately.
Your Package
Contains:
3Com Corporation, Corporate Headquarters, 5400 Bayfront Plaza, P.O. Box 58145, Santa Clara, CA 95052-8145
To learn more about 3Com solutions, visit www.3com.com. 3Com Corporation is publicly traded on
Nasdaq under the symbol COMS.
Copyright © 2000 3Com Corporation. All rights reserved. 3Com and OfficeConnect are registered
trademarks, and the 3Com logo is a trademark of 3Com Corporation. All other company and product
names may be trademarks of their respective companies.
DIA1950-0AAA02 11/00
Thank you for purchasing the OfficeConnect Network Storage
Server. The Network Storage Server is an efficient and
inexpensive way of adding extra storage space to your network.
This Quick Installation Guide assumes that you have an
Ethernet or Fast Ethernet network.
Note:
This poster covers initial installation and setup for the
OfficeConnect Network Storage Server 20 (3C19500) and the
OfficeConnect Network Storage Server 40 (3C19501). These
instructions are the same for both models. Please refer to your
“Network Storage Server User Guide” for further information.
Introduction
Check that you have:
"
A functioning Ethernet or Fast Ethernet network.
"
One spare Ethernet or Fast Ethernet port on your Hub or
Switch for each Network Storage Server you wish to install.
"
An Operating System (Windows
®
95, Windows 98 or
Windows NT 4.0) with network support configured,
running on your workstations.
Note:
Before you install the Network Storage Server, read the
Safety Information section in the “Network Storage Server
User Guide”.
Before you Install
the Network
Storage Server
OfficeConnect
®
Network Storage Server
Quick Installation Guide
STEP
3
The Configuration Wizard
1.4
1.2
1.1
1.3
Mapping a Drive to the Network Storage Server
To map a drive to the Network Storage Server, follow
the instructions below.
From the task bar at the bottom of your screen, select:
1.
Start, Find
and then
Computer.
2. Enter the name of the Network Storage Server.
3. Click
Find Now
. An icon for the Network Storage
Server should appear in the search window after a
short while.
4. Double-click the Network Storage Server icon. A
window will appear containing a folder called
Public
. This is the area on the Network Storage
Server where Users store their data.
5. Select the
Public
folder and click the right-hand
button on your mouse.
6. Select
Map Network Drive
from the list.
7. Select an unused drive from the
Drive
list.
8. Ensure the
Reconnect at logon
check-box is
turned on.
9. Click
OK
.
Opening the Mapped Public Folder in Windows
Explorer
Opening the Public Folder will allow the User to access
their stored data. To open the
Public
folder:
1. Open Windows Explorer.
2. Scroll down the left-hand column in Windows
Explorer until you see the mapped
Public
folder.
3. Double-click the
Public
Folder to open it.
For more information about managing the Network
Storage Server, see the “Network Storage Server User
Guide”.
What if I need Further Assistance?
If problems occur and you cannot solve them, refer to
the Troubleshooting section in the “Network Storage
Server User Guide”. If you still have problems after this,
contact Technical Support. The Technical Support details
can be found in the “Network Storage Server User
Guide”.
OC Network SS Poster A/W 16/10/00 4:41 pm Page 1



















