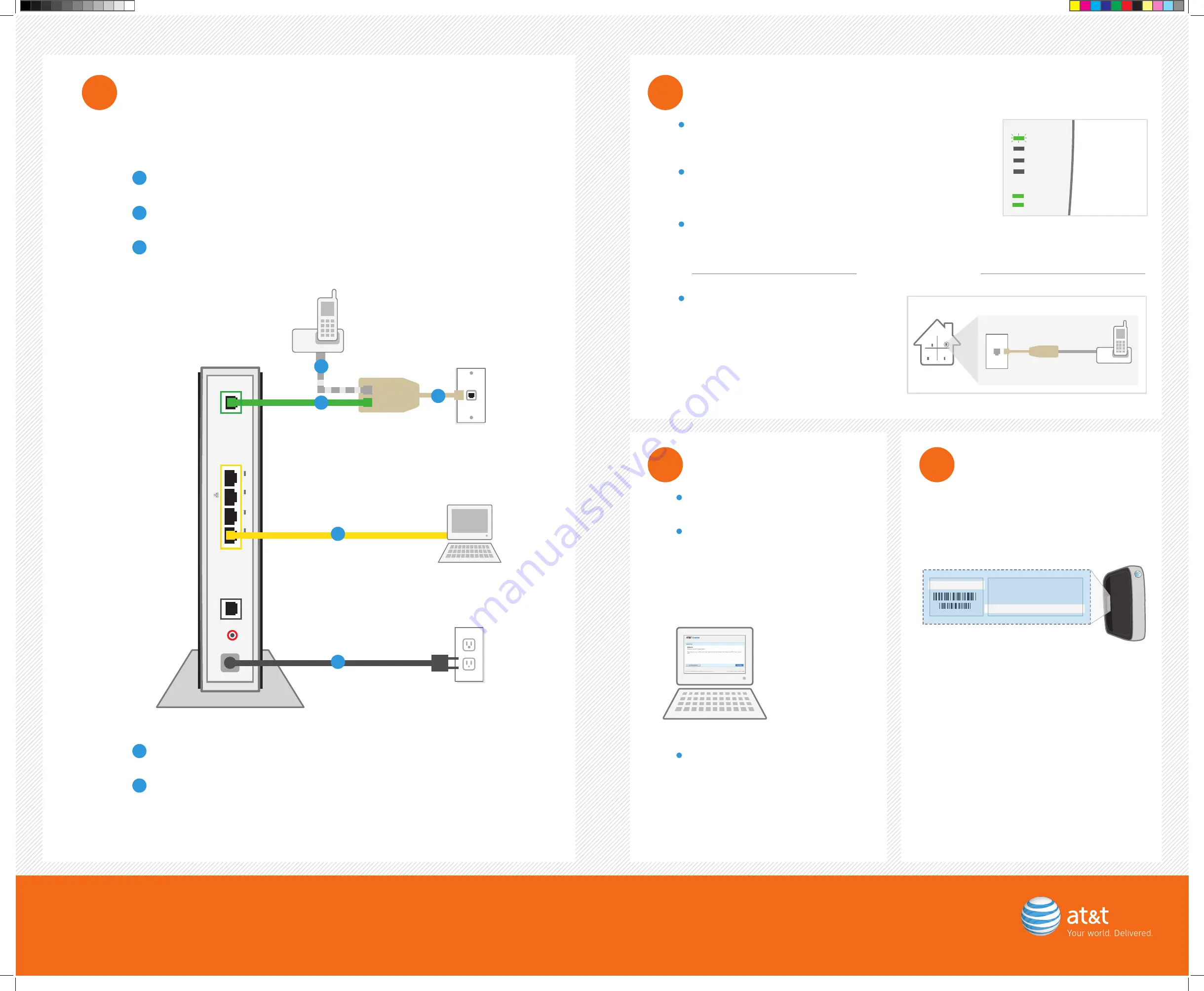
PHONE LINES 1
&
2
D
SL LINE
ETHERNET
RESET
PO
WER
2
3
4
1
Setup
10 minuteS
Power up
15 minuteS
Activate
20 minuteS
Questions?
Connect the
Dual-Port Phone Filter
to your wall jack.
note: Phone service is not required to setup your High Speed internet.
Connect the
green Data Cable
from the
port labeled ‘DSL/HPNA’
on the
Dual-Port Filter to the
Phone Line port
on the Gateway.
if you have a phone device that will share this jack, plug it into the
port
labeled ‘PHONE’
on the Dual-Port Phone Filter.
Connect the
yellow Ethernet cable
from a
Ethernet port
on the Gateway
to
the ethernet port on your PC.
Connect one end of the
Power Adapter
to the
Power port
on the Gateway
and plug the other end into an electrical outlet. You should see a blinking,
then steady green
Power
light to indicate a successful power connection.
turn on your PC and open an
internet browser.
the At&t Online Registration page
will appear automatically. if it does
not, enter
https://lsreg.att.net
into
your address bar. Continue with
online registration.
1
2
3
A
B
C
D
E
Phone Device
Computer
electrical Outlet
Power Adapter
ethernet Cable
Data Cable
Phone Port
ethernet
Ports
Power Port
Dual-Port Phone Filter
Wall Jack
Phone Cable
Wireless Gateway 2701HGV-B – Back Panel
Phone Port
DSL/HPnA Port
A
B
C
D
E
3600HGV
INTERNET
DSL
PHONE2
PHONE 1
WIRELESS
ETHERNET
SN: 210811000079
For Advanced Configuration: http://192.168.1.254
System Password: 1534418033
Mac Address: 00217C3C79F0
Wireless Network Key: 7656950547
Wall Jack
Phone Filter & Cable
Phone Device
Go Online
Go to
http://support.att.com
and log in using the account iD (email
address) you were given and the password you created at installation.
Your Gateway is now powering up. Wait up to 15 minutes for the
indicator lights for
DSL
and
Internet
to be solid green and the
Ethernet
indicator light to be blinking green.
Important:
During this time, do not unplug the Power Adapter
or green Data Cable. Unplugging the Gateway before Power
Up is finished can damage the Gateway.
if the
DSL
light does not turn solid green or continues to blink
after
20 minutes, repeat the Step 1 Setup process or
try another
phone jack in your home.
Verify that you are installing your device after the
Installation Date
, which
is indicated in the
AT&T U-verse Order Confirmation
emailed to you earlier.
Blinking green
Solid Green
Solid Green
While you are waiting...
Call Us
Call
1-800-ATT-2020
to reach an At&t u-verse customer support
expert to get answers or add new features and services.
Go Wireless
10 minuteS
4
You will need your network name (SSiD) and
Wireless network Key (WeP) to configure a
wireless device. this information is on the side
of your Gateway.
Wireless network Setup
1.
On your computer, go to your network
Settings and refresh the network list.
2.
Select the network name (SSiD). the
network name (SSiD) starts with “2WiRe”
followed by the last three digits of your
Gateway serial number.
You may need to
scroll through the list to find your SSID.
3.
enter the 10-digit Wireless network Key
(WeP).
4.
You should now be wirelessly connected
to the internet!
After registration you will be directed
to an online support tool at:
https://UverseActivation.att.com
for features configuration, such as
wireless networking, or continue to
Step 4 in this guide to Go Wireless.
note:
During the Power up sequence the
Power light
may turn red
and then the device will reboot itself. this
is a normal part of this Power up sequence.
example information
Data Port
To open your browser If
you are a PC User:
Double
click on the internet explorer
icon to open your web
browser.
To open your browser If
you are a Mac User:
Double
click on the Safari icon to
open your web browser.
Installing Phone Filters
While you are waiting for lights to come
on, install
Single-Port
Phone Filters
on
wall jacks in your home that have phone
devices. Phone filters will prevent static on
your phone line. Phone filters must also
be installed on FAX machines, satellite
receivers, modems, and any other devices
connected to a phone jack.




















