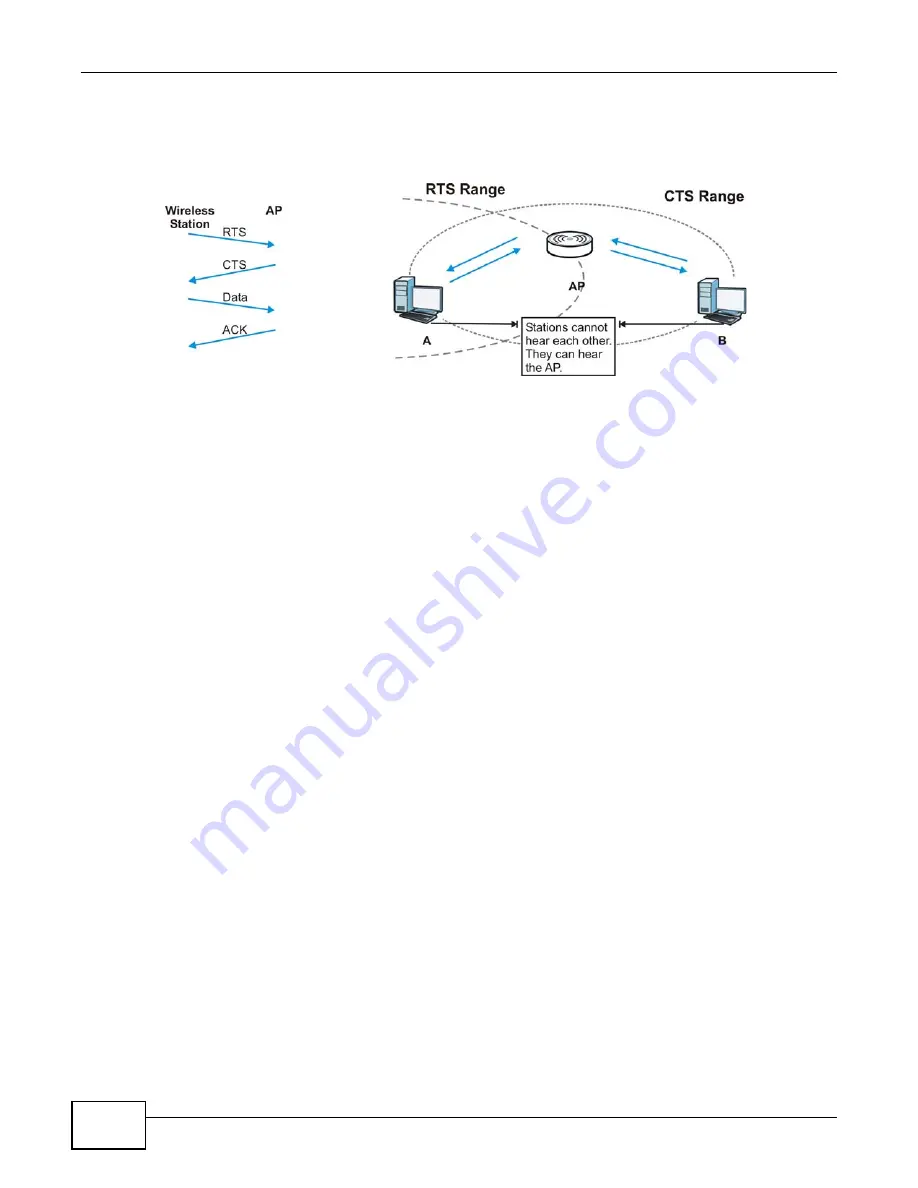
Appendix B Wireless LANs
WAP5805 User’s Guide
108
cannot "hear" each other, that is they do not know if the channel is currently being used. Therefore,
they are considered hidden from each other.
Figure 60
RTS/CTS
When station
A
sends data to the AP, it might not know that the station
B
is already using the
channel. If these two stations send data at the same time, collisions may occur when both sets of
data arrive at the AP at the same time, resulting in a loss of messages for both stations.
RTS/CTS
is designed to prevent collisions due to hidden nodes. An
RTS/CTS
defines the biggest
size data frame you can send before an RTS (Request To Send)/CTS (Clear to Send) handshake is
invoked.
When a data frame exceeds the
RTS/CTS
value you set (between 0 to 2432 bytes), the station
that wants to transmit this frame must first send an RTS (Request To Send) message to the AP for
permission to send it. The AP then responds with a CTS (Clear to Send) message to all other
stations within its range to notify them to defer their transmission. It also reserves and confirms
with the requesting station the time frame for the requested transmission.
Stations can send frames smaller than the specified
RTS/CTS
directly to the AP without the RTS
(Request To Send)/CTS (Clear to Send) handshake.
You should only configure
RTS/CTS
if the possibility of hidden nodes exists on your network and
the "cost" of resending large frames is more than the extra network overhead involved in the RTS
(Request To Send)/CTS (Clear to Send) handshake.
If the
RTS/CTS
value is greater than the
Fragmentation Threshold
value (see next), then the
RTS (Request To Send)/CTS (Clear to Send) handshake will never occur as data frames will be
fragmented before they reach
RTS/CTS
size.
Note: Enabling the RTS Threshold causes redundant network overhead that could
negatively affect the throughput performance instead of providing a remedy.
Fragmentation Threshold
A
Fragmentation Threshold
is the maximum data fragment size (between 256 and 2432 bytes)
that can be sent in the wireless network before the AP will fragment the packet into smaller data
frames.
A large
Fragmentation Threshold
is recommended for networks not prone to interference while
you should set a smaller threshold for busy networks or networks that are prone to interference.
Summary of Contents for WAP5805
Page 8: ...8 PART I User s Guide...
Page 9: ...9...
Page 30: ...30 PART II Technical Reference Expert Mode...
Page 31: ...31...
















































