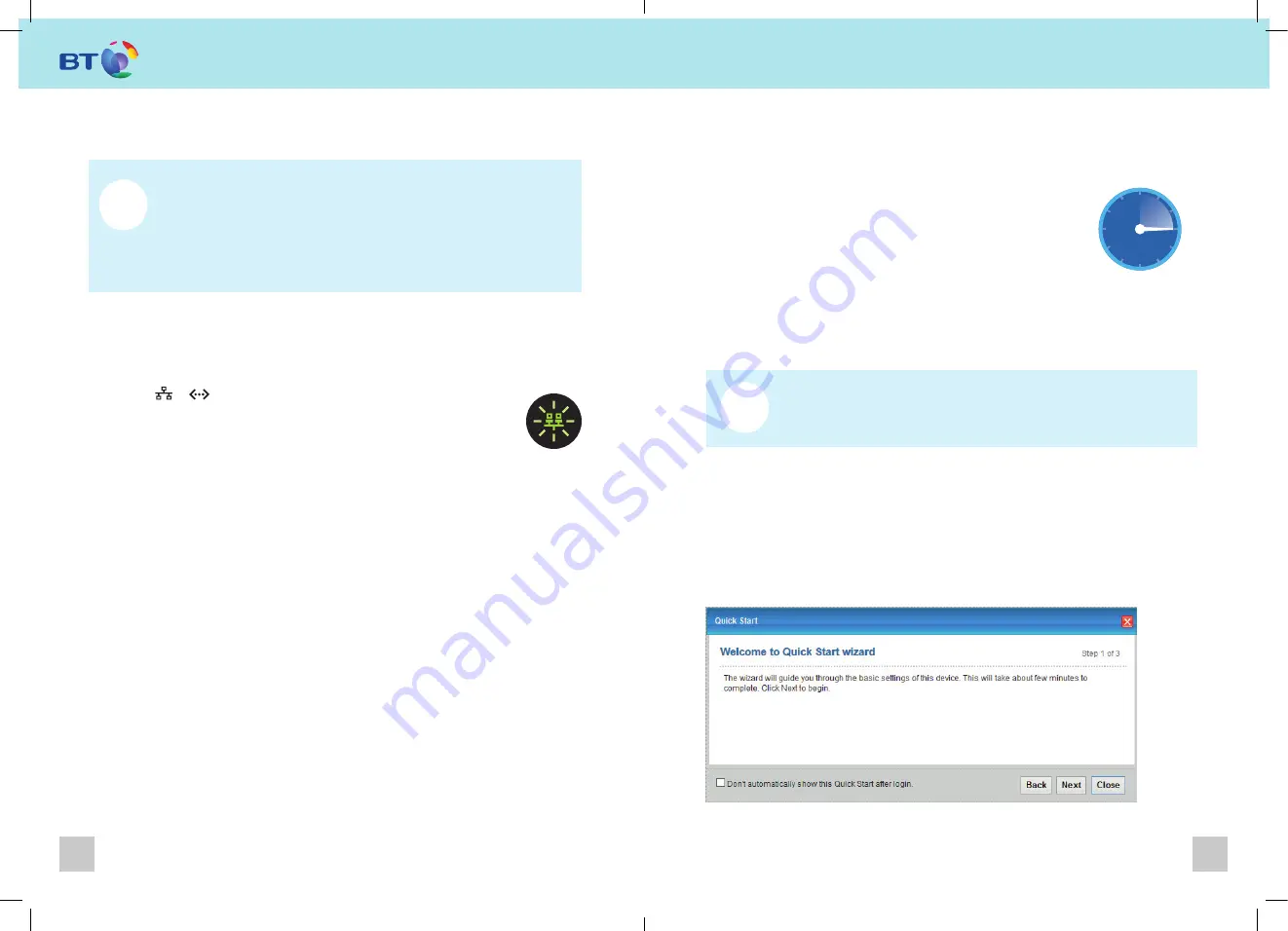
2
3
Step 2 – Connect your computer
1.
Plug one end of the Ethernet cable (yellow) into any of the yellow sockets (marked
LAN1 -
LAN4
) on the back of your router.
2.
Plug the other end of the Ethernet cable (yellow) into your computer’s Ethernet socket.
This is a small socket on the back or side of your computer that’s usually marked LAN,
Ethernet,
or
. Check your computer manual if you’re not sure.
3.
On the front of the router the
LAN
light will turn green and start flashing as data
is transferred.
When setting up for the
first time
, connecting with the Ethernet cable is a quick
way to check that everything is working as it should. Once you’ve connected to
the Internet, you can then switch to using Wi-Fi.
If this isn’t convenient or you’d prefer to use Wi-Fi right away, go to the
‘
How to connect to your Wi-Fi Network
’ section below.
i
How to connect to your Wi-Fi Network
1. Open the Wi-Fi menu
•
Windows devices:
Click the Wi-Fi icon on the taskbar at the bottom of your desktop.
•
OS X devices:
Click the Wi-Fi icon on the toolbar at the top of your screen.
•
Mobile devices:
Find ‘Wi-Fi’ in the settings menu and make sure it’s switched on.
2. Select your Wi-Fi Network from the list of networks
•
If you’re not sure what your Wi-Fi Network is called, you’ll find it printed on the back of
your router.
3. Enter your Wi-Fi Password
• The Wi-Fi Password is also printed on the back of your router. Type it in exactly as shown
(all letters are lower case) and click ‘Connect’ (or ‘Join’ if you’re using an Apple device).
Step 3 – Get online
This is the easy part…
Put this guide down, and
come back in 5 minutes.
Don’t try to use the Internet while you’re waiting (even if the
Internet light turns green), as your router might still be setting itself up.
After 5 minutes have passed try to use your internet connection.
5 mins
Wait
Connection troubleshooting
If you’re a new customer, please make sure that your broadband service is
ready before you continue. If you don’t see your home page after opening your
browser, and your Broadband light is off or flashing, go to
page 4.
i
If you can’t get online..
If you can’t seem to get online and the
Broadband
light on your router is not flashing. Open a
web browser and browse:
http://192.168.1.1
Once the page has loaded you will be prompted for a username and password, the defaults are
Username:
admin
and Password:
1234
Once logged in you can follow the steps in the Quick Start wizard.
2913 VMG8924 QSG_A [2].indd 2-3
01/10/2015 17:11


