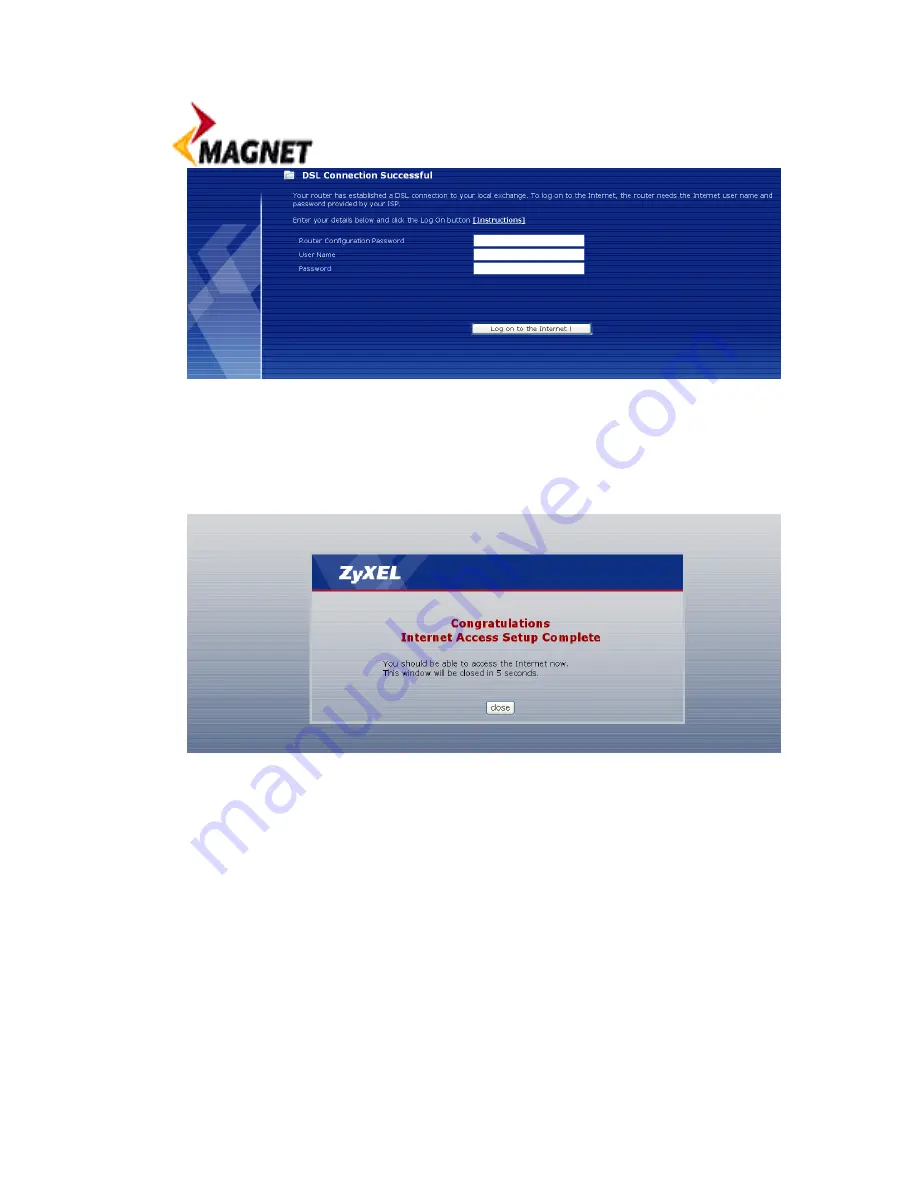
13.
You are now required to enter the following information;
a.
Router Configuration Password – by default is 1234
b.
User Name – refer to your welcome letter.
c.
Password – Refer to your welcome letter.
14.
Enter this information and click log on to internet.
15.
Once you have successfully entered the required information you will see the
following screen;
16.
You have now successfully connected to the internet.
Note: If you have difficulties during any part of this set-up process call 1800-624638
and choose the technical support option for assistance and a member of staff will be
only to happy to assist you.
Wireless set-up
1.
Open an internet explorer page.
2.
Type 192.168.1.1 in the Address bar and hit return.
3.
You will be asked for the modem password, which by default is 1234, see
figure below; (note the password field may be automatically populated, ignore
this and type in 1234)






