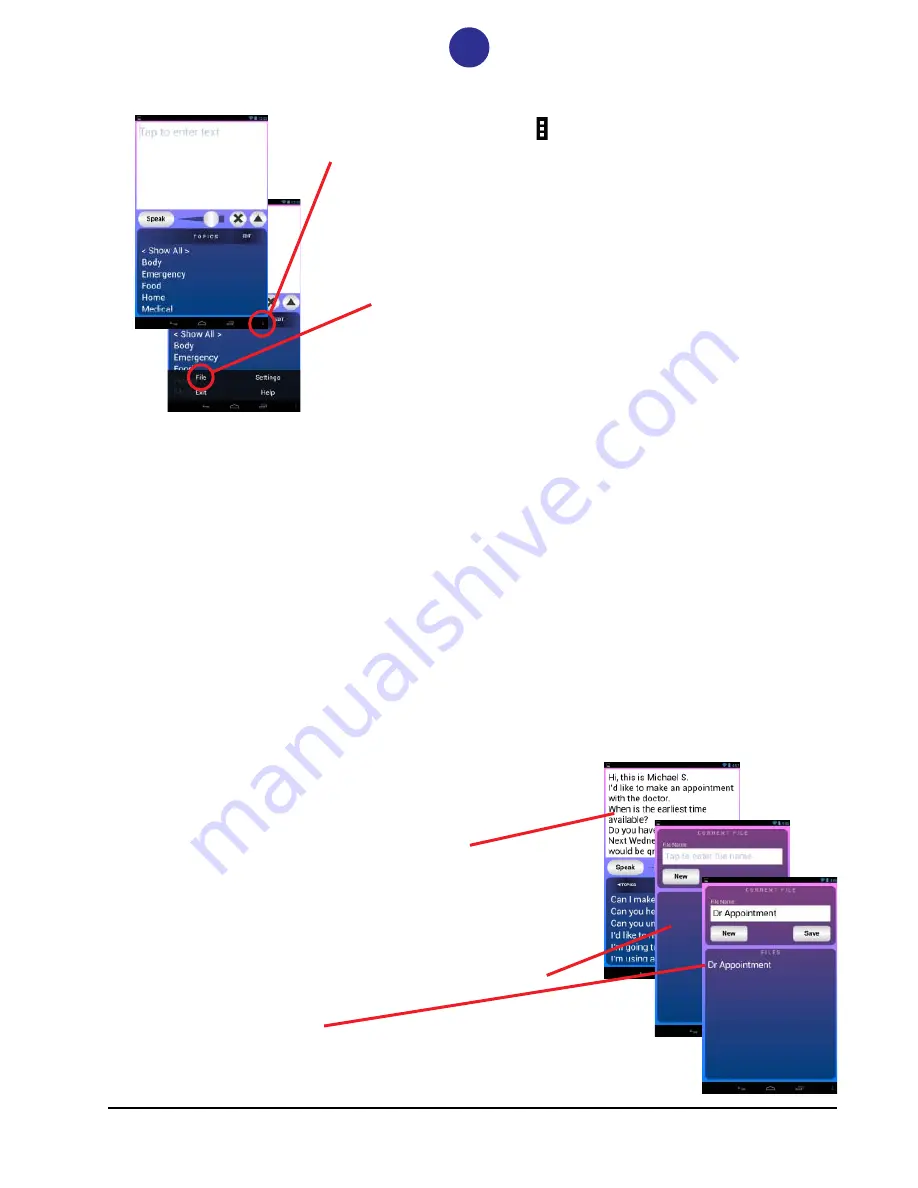
7
Toll Free: (800) 234-6006
ZYGO-USA
Tel: (510) 493-0997
www.zygo-usa.com
48834 Kato Road, #101-A, Fremont, CA 94538
Fax: (510) 770-4930
File
Tapping on the Menu Icon will open boxes for selecting
different things depending on where you are in the program.
•
File—to save and retrieve text files
•
Help—to open the MAIN HELP file
•
Settings—to open the Settings file
•
Exit—to open the Exit Program dialog box
Tap
File
.
Selecting
File
allows saving and retrieving Text Files. For example, before calling the
doctor’s office to make an appointment, you may want to have many appropriate phrases
available . An easy method for doing so is to load the Text box with a series of sentences
that can be accessed and spoken relatively quickly:
Hi, this is Michael S.
I’d like to make an appointment with the doctor.
When is the earliest time available?
Do you have anything sooner?
Next Wednesday at 10 AM would be great.
See you then.
Thanks!
With these phrases readily available in the Text box, you can select them one at a time as
needed. Tap a sentence and the Speak button—the sentence will be spoken. Tap
sentences as you like, followed by the Speak button to continue the conversation. You can
interject other phrases directly from the Phrase list, as well as typing additional comments
into the Text box, too.
Here’s how it’s done:
•
Type the sentences into the Text box.
•
Any phrases that are already in the Phrases list can be
recalled and pasted into the Text box (tap-and-hold the
phrase, and select Paste to Main Text Box).
•
As shown above, select the Menu icon.
•
Select
File
.
•
A CURRENT FILE and FILES window will open.
•
Enter a File Name.
•
Tap Save.
•
The new name will show up in the Files list.












